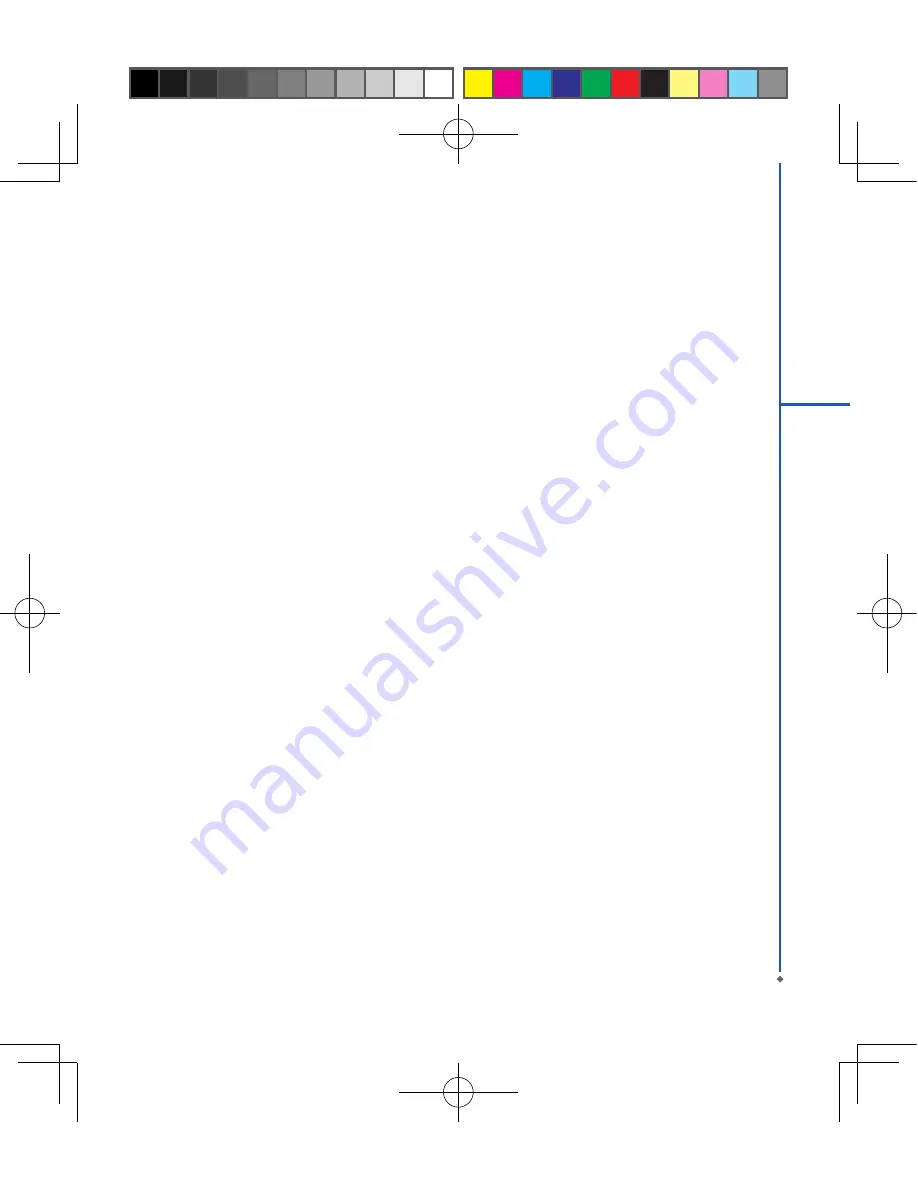
59
6
G
ett
in
g C
on
ne
cte
d
Bluetooth doesn’t need to be in visible mode in order for you to beam information between the two devices; you only
need to have the Bluetooth radio turned on.
. Tap
Start
>
Settings
>
Connections
tab
. Tap
Bluetooth
>
Devices
tab >
New Partnership
. Your device searches for other Bluetooth devices and displays
them in the list.
. Tap the name of the other device in the list, and then
Next
.
. Enter a pass code of between and characters and tap
Next
.
5. Enter the same pass code on the other device.
. In
Display Name
, edit the name of the other device if you want.
. Tap
Finish
.
Please note
: Make sure that the two devices are within 0 meters of one another and that Bluetooth is in visible
mode on both devices.
To accept a bond:
. Please make sure that Bluetooth is activated and visible to other devices.
. When prompted to bond with the other device, tap
Yes
.
. Enter a pass code of between and characters , and tap
Next
. You must enter the same pass code that was
entered on the device requesting the bond.
. In
Display Name
, edit the name of the device requesting the bond if you want.
5. Tap
Finish
.
The bond is created. You can now exchange information with the other device.
To rename a bond
:
. Tap
Start
>
Settings
>
Connections
tab.
. Tap
Bluetooth
>
Devices
tab.
. Tap the bond to rename.
. In
Display Name
, enter a new name for the bond and then tap
Save
.
To delete a bond:
. Tap
Start
>
Settings
>
Connections
tab.
. Tap
Bluetooth
>
Devices
tab.
. Tap and hold the bond and then tap
Delete
.
Beaming information with Bluetooth
. Tap and hold an item to beam, such as an appointment in
Calendar
, a task in
Tasks
, a contact card in
Contacts
,
or a file in
File Explorer
.
. Tap Beam type of item.
. Tap the device to which you want to send the beam. The item is beamed to the device you selected. If the device
that you want to beam does not appear in the list, make sure that it is turned on, in visible mode, and within 0
meters of your device. Also, make sure that your Bluetooth is turned on.
Summary of Contents for Atom V
Page 38: ...38 3 Phone Functions ...
Page 39: ...Chapter 4 Settings 4 1 Personal settings 4 2 System settings ...
Page 46: ...46 4 Settings ...
Page 54: ......
Page 66: ...66 6 Getting Connected ...
Page 116: ......
Page 117: ...Chapter 12 Specifications ...
Page 120: ......
Page 121: ...Chapter 13 FAQs ...






























