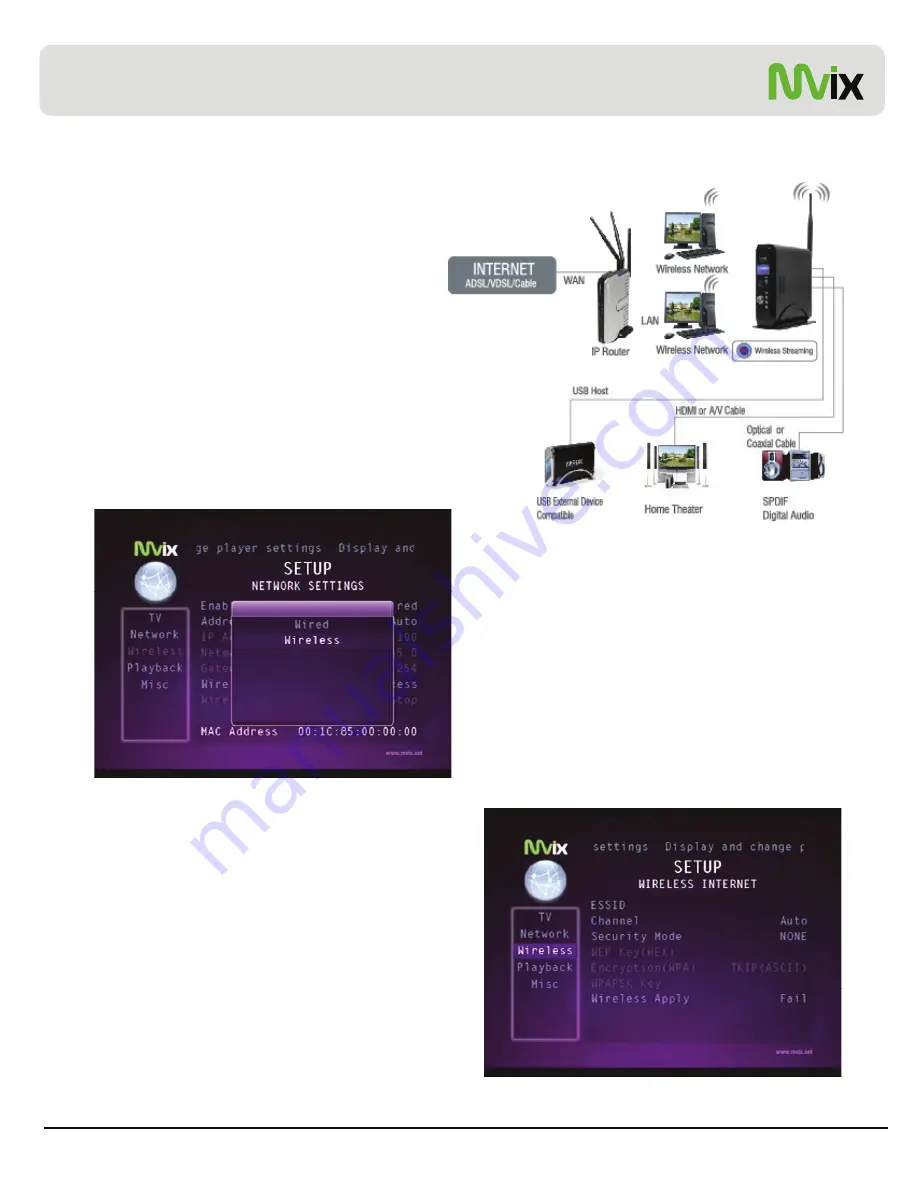
Chapter 4: Connecting Mvix to a Network
4.3 Wireless Network
Mvix player is equipped to be connected to your Wireless
Network and is capable of streaming media files directly from
your PC.
Upon completing the setup as described below, the Mvix
player will acquire the IP address automatically from your
router.
NOTE: Try to use Wireless setup in an environment with
minimal interference. Avoid Wireless setup if streaming hi-def
video files.
video files.
Under SETUP menu, select “NETWORK”. Use the arrow key
s and select ENABLE. Navigate and ENTER / SELECT the
“Wireless” Network option.
Once the
“
Wireless
”
option is chosen,
Select
“
Wireless Apply
”
setup to apply your preferred setting.
the system will try to acquire the IP address automatically
from the router, and
The Advanced
“
WIRELESS
”
settings menu (as shown under)
will be automatically displayed for modifying and
configuring wireless settings.
You must enter the SSID of Access Point (AP) or your Router.
CHANNEL: Choose the radio channel being used by your
network router or Auto is default.
ENCRYPTION: Unless you are running Encryption settings
on your Router, choose NONE. (refer: next page)
WEP KEY: If using WEP-Encryption on router, manually input
WEP key here. (refer: next page)
Select
“
Apply
”
to apply wireless network settings
Unicorn Information System
30
Select Apply to apply wireless network settings.
SUCCESS versus FAIL shows network connectivity
status
Press
SETUP button on the Mvix Remote to
apply
and
confirm all setup options and configurations.






























