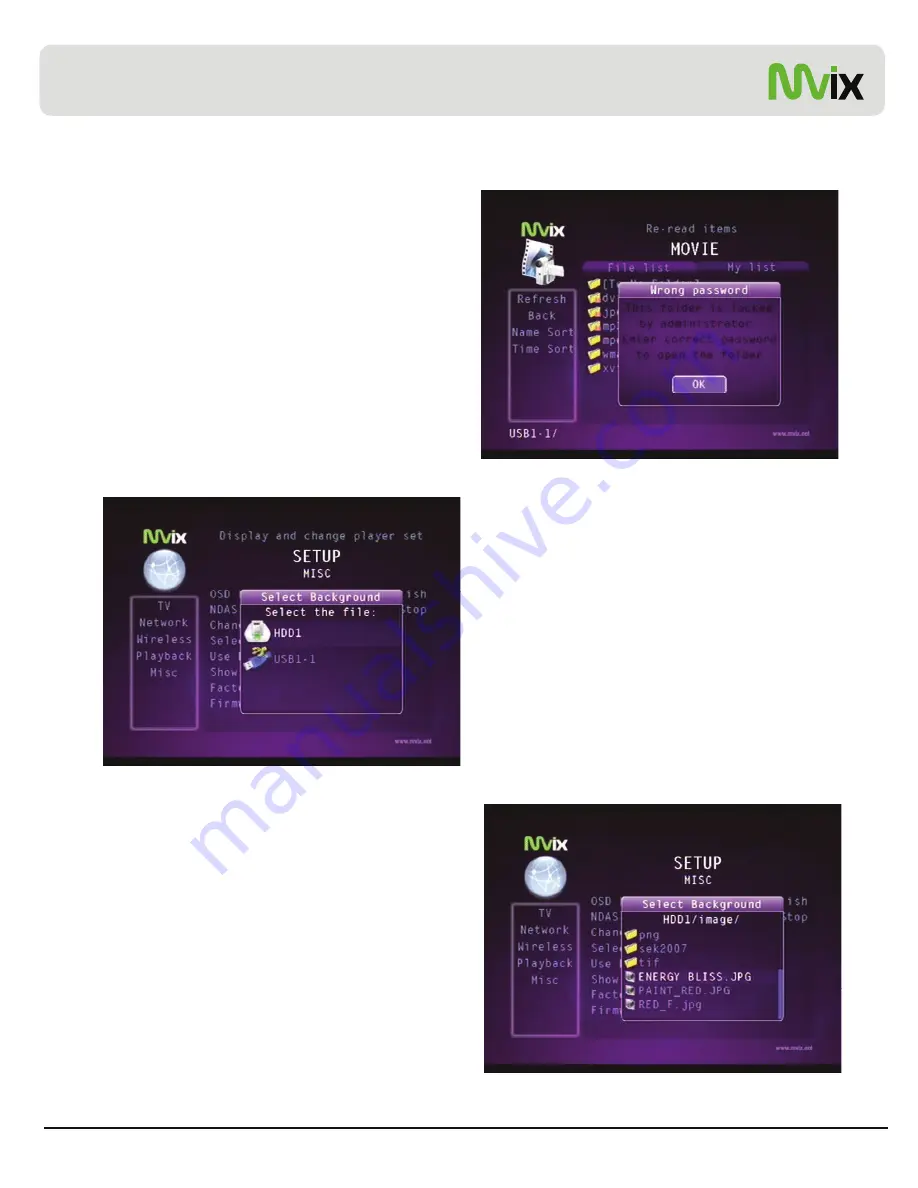
Chapter 3: Basic Setup
To access a password-protected folder:
1. Using the arrow-buttons on the Mvix Remote, navigate to the
folder and press ENTER / SELECT.
2. An Enter-Password prompt will popup. Enter the folder
password to access the folder contents.
3.Inputting an incorrect password displays the warning as
shown.
NOTE: Folder Passwords are CASE SENSITIVE
MODIFY BACKGROUND WALLPAPER
:
Background wallpaper of the setup menu and playback screens
can be changed as per user preference
can be changed as per user preference.
Under MISC setup, navigate and choose “Select Background”.
A Select Background file popup allows browsing and choosing a
JPEG/JPG, BMP, PNG file. Any of these digital image files can
be applied as a wallpaper
The wallpaper files can be selected from the local Mvix-HDD,
USB-Host Storage or Network-Shared folder on the PC.
Maximum resolution of a digital image file that can be used as a
Background Wallpaper: 1920 x 1080
Browse, select and press ENTER / SELECT the image file.
The Background Wallpaper will be applied.
Unicorn Information System
21
In order to revert to the Default Background, choose “Use Def.
Background” under MISC setup.






























