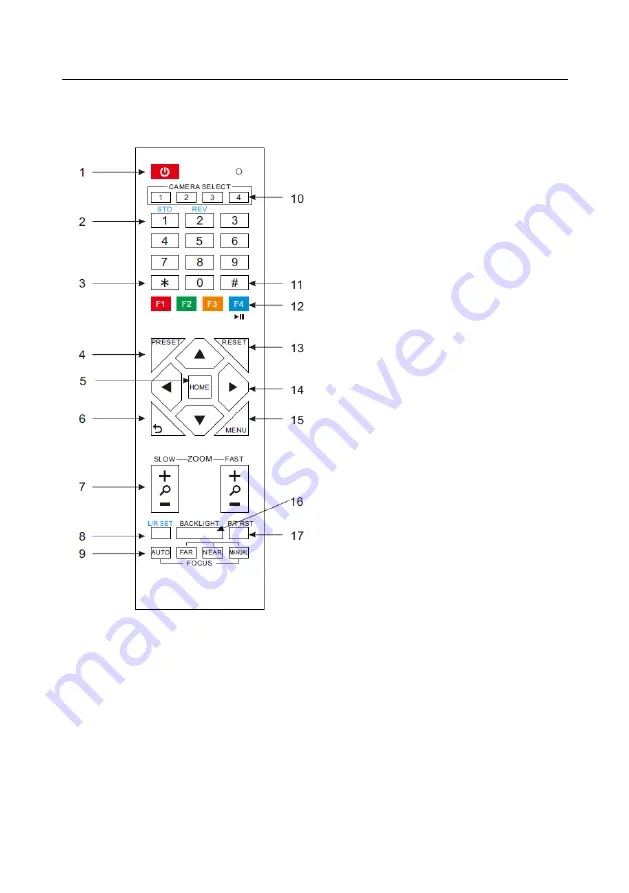
MuxStream Camera Operation Manual
10
IR Handheld Remote Control
1. Standby Button
Pressing this button toggles between “standby”
and “normal power On” mode. (standby mode
is approximately half the power consumption
of power On mode)
2. Numeric Position Buttons
To store or activate a preset position
3. * Button
Used in combination with other buttons
4. Preset Button
[PRESET] + Numeric key (0-9): Saves a
preset position to a numeric key
5. Pan-Tilt Home Button
Pressing this button sets the camera to the
Pan/Tilt center (home) position
6. Back/Return button
Press this button returns you to the previous
(higher) OSD (On Screen Display) menu.
7. Zoom Buttons
Slow Zoom: Zoom In [+] or Out [-] slowly
Fast Zoom: Zoom In [+] or Out [-] quickly
8. Pan-Tilt L/R set
Press the L/R Set button and either the “1” key or “2” key to set the camera direction of the Pan-Tilt
motion.
L/R Set +1 [STD]: sets the Pan-Tilt motion to the default left/right direction
L/R Set +2 [REV]: sets the Pan-Tilt motion to the reverse right/left direction
9. Focus Buttons
Used for focus adjustment.
Press [AUTO] to adjust the focuses on the center object automatically.
Press [MANUAL] to adjust the focus on the center of the object manually by using the
Summary of Contents for MuxStream 500930
Page 1: ...MuxLab 2021 1 94 000961 A SE 000961 A MuxStream Camera Operation Manual 500930 ...
Page 33: ...MuxStream Camera Operation Manual 33 ...
Page 34: ...MuxStream Camera Operation Manual 34 ...
Page 35: ...MuxStream Camera Operation Manual 35 ...
Page 36: ...MuxStream Camera Operation Manual 36 ...
Page 37: ...MuxStream Camera Operation Manual 37 ...
Page 38: ...MuxStream Camera Operation Manual 38 ...
Page 39: ...MuxStream Camera Operation Manual 39 ...
Page 40: ...MuxStream Camera Operation Manual 40 ...
Page 41: ...MuxStream Camera Operation Manual 41 ...
Page 42: ...MuxStream Camera Operation Manual 42 ...
Page 43: ...MuxStream Camera Operation Manual 43 ...
Page 44: ...MuxStream Camera Operation Manual 44 ...
Page 45: ...MuxStream Camera Operation Manual 45 ...

























