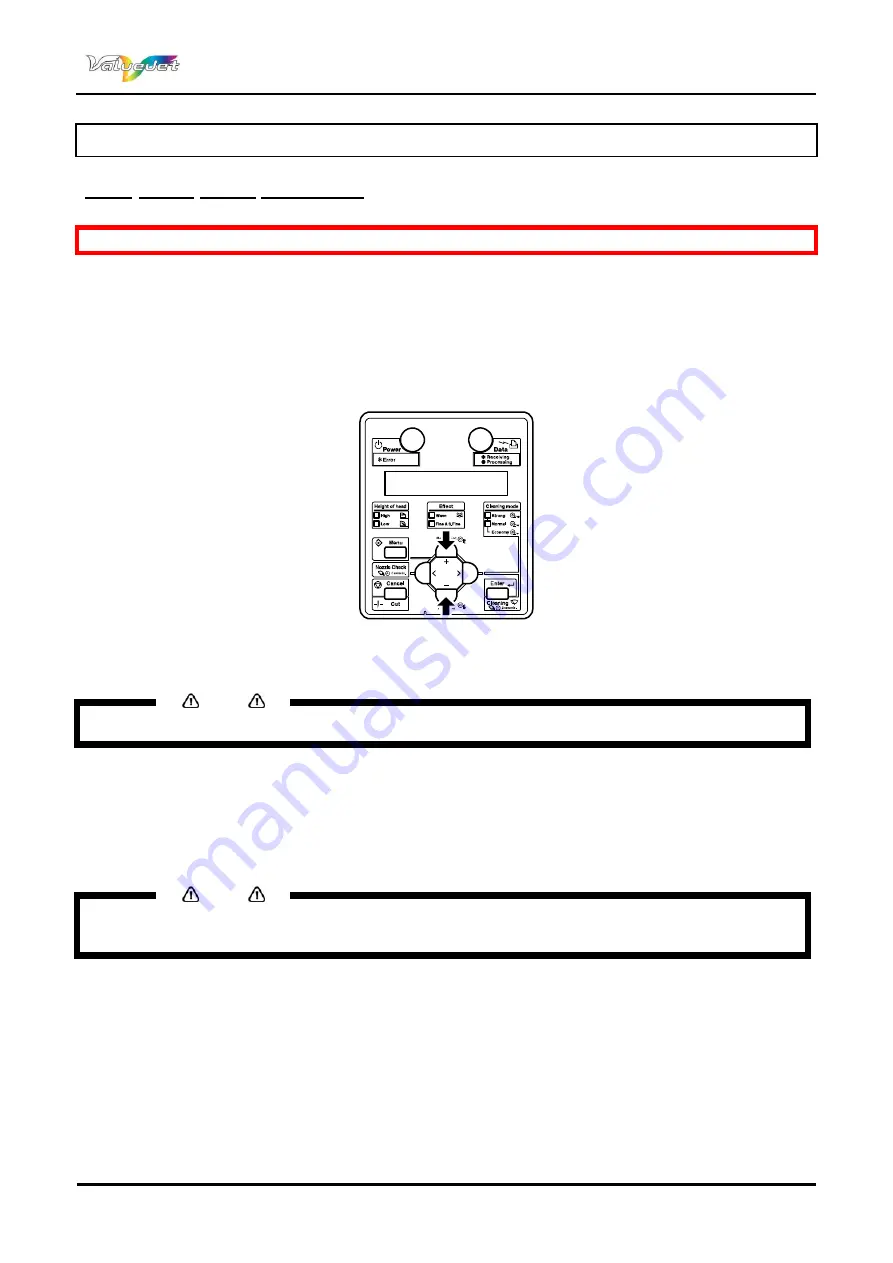
Operation Instructions ValueJet 1604W
Chapter 6 : Handling the printer
76
AP-77300 – Rev 1.1 -17/09/2009,
6.2 MENU SETUP ON THE OPERATION PANEL.
6.2.1 Menu setup procedure
Be sure to read and understand the safety warnings before handling the printer.
Step 1 :
Confirm that the operation panel is in the Normal mode.
Step 2 :
Press the [menu] key.
The operation panel displays “Menu 1: Setup.
Step 3 :
Press the [+] key or the [-] key to select a setup item and press the [ENTER] key.
The settings will be confirmed.
When setup items have a submenu, the display shifts to the next menu.
Notes
When a setup item has a submenu the LCD displays, “>” on the right end.
Step 4 :
The setting in the blinking part on the LCD monitor of the operation panel can be changed. Press
the [+] key or the [-] key to change the setting.
Step 5 :
To save the changed setting, press the [ENTER] key.
Saves the setting and displays the next setup item.
Notes
If you press the [CANCEL] key, [+] key or the [-] key without pressing the [ENTER] key after changing a
setting, the change will not be saved.
Step 6 :
Press the [CANCEL] key to exit from the setup.
The previous setup menu is displayed.
When it displays the main menu, the screen turns to Normal.


















