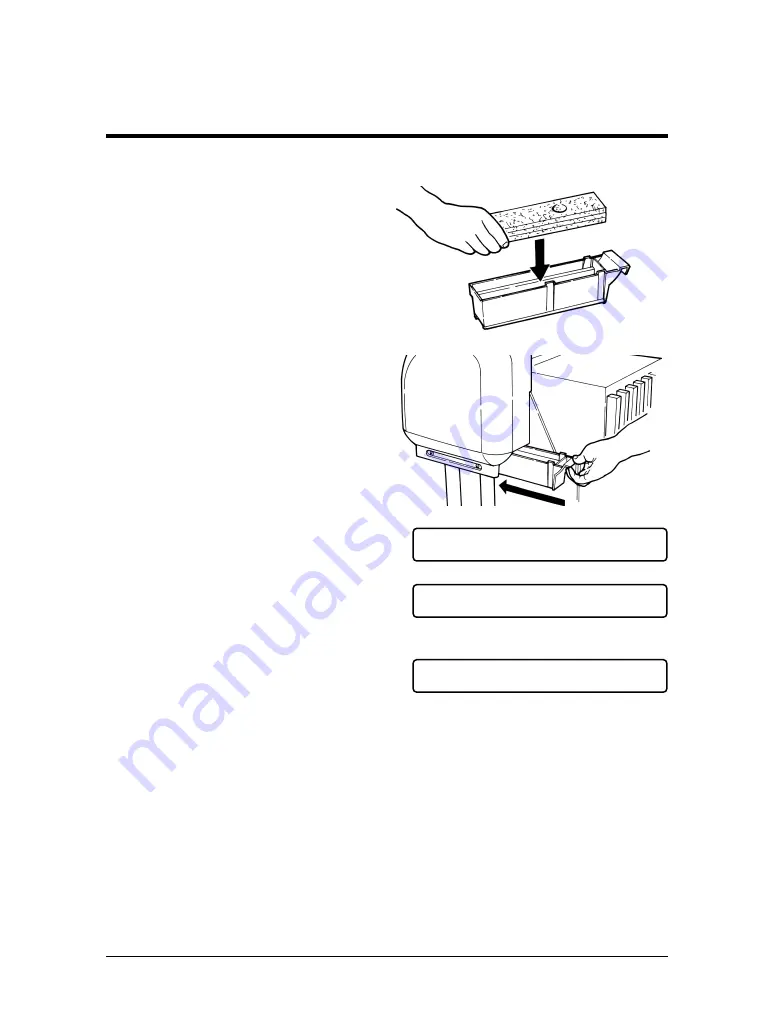
Step 3
Place the replacement waste liquid
absorbent sheet in the waste liquid box
with the hole towards the handle of the
box.
Step 4
Install the waste liquid box containing
the new waste liquid absorbent sheet in
the printer.
Step 5
The alarm will ring and "Change Tank?
No" is displayed.
Press the [VALUE +] or [VALUE -]
control panel keys to change the dis-
play to "Yes".
Step 6
Check that "Change Tank? Yes" is dis-
played then press [ENTER].
Waste liquid box replacement is fin-
ished and "Plot OK" is displayed.
86
RJ-6000 Series USER GUIDE Basic Edition
Replacing Waste Liquid Absorbent Sheet (Waste Box)
C h a n g e T a n k ?
N o
C h a n g e T a n k ?
Y e s
P l o t
O K






























