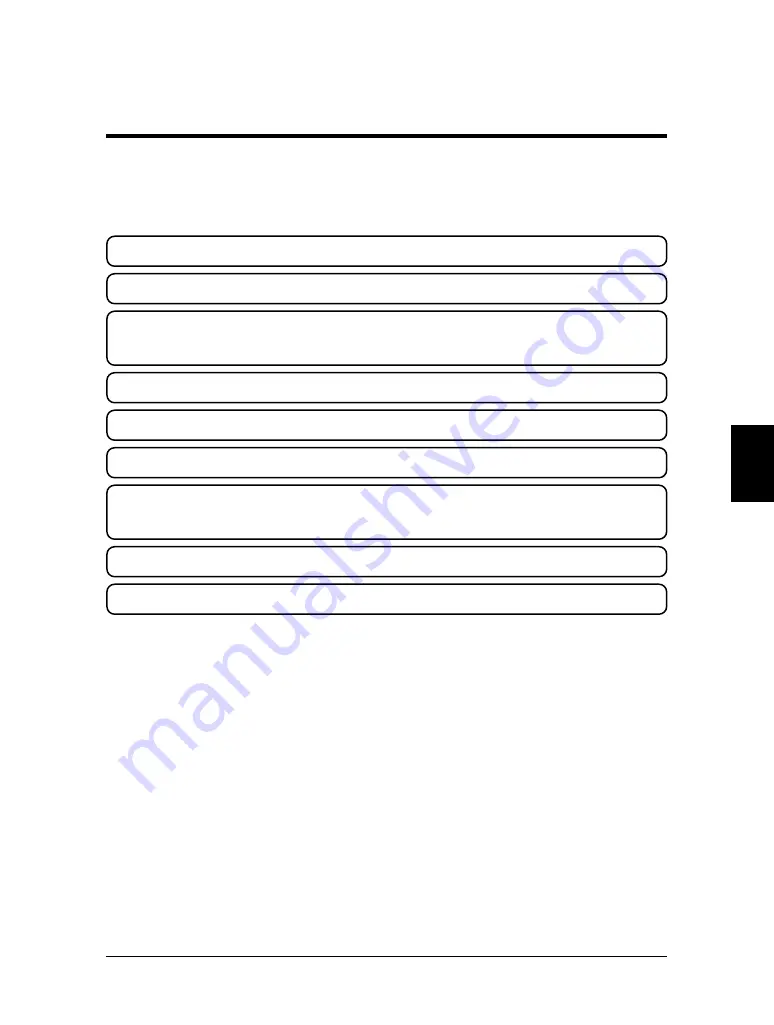
In this section we explain about direct access key operations that are often
used to enable printer functions to be used effectively.
Specifying the Media to be used
PAGE
60
Specifying the Resolution
PAGE
61
High Quality Printing, Normal
Printing, High Speed Printing
PAGE
62
Head Cleaning
PAGE
63
Cutting the Media
PAGE
64
Making a Palette Print
PAGE
65
Making a Test Print and
a Setup List Print
PAGE
66
Media Feed
PAGE
67
Fine Adjustment of Print Quality
PAGE
68
Direct Access Keys
59
RJ-6000 Series USER GUIDE Basic Edition
Direct Access
Keys
















































