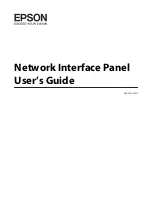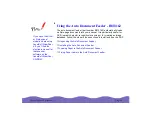2
Copyright Information
All rights reserved. No part of this publication may be reproduced,
transmitted, stored in a retrieval system, or translated into any lan-
guage in any form by any means, mechanical, optical, electronic, re-
cording, or otherwise, without our written permission.
We reserve the right to revise this manual and to make changes to any
or all parts at any time, without obligation to notify any person or
entity of such revisions and changes.
All other brand or product names mentioned in this manual are trade-
marks or registered trademarks of their respective owners.
FCC Statement
This digital equipment has been tested and found to comply with the
limits for a Class B digital device, pursuant to Part 15 of the FCC
Rules. These limits are designed to provide reasonable protection against
harmful interference when the equipment is operated in a residential
installation. This equipment generates, uses, and can radiate radio fre-
quency energy and if it is not installed and used according to the in-
struction manual, it may cause harmful interference to radio communi-
cations. However, there is no guarantee that interference will not occur
in a particular installation. If this equipment causes harmful interfer-
ence to radio or television reception, which can be determined by turn-
ing the equipment off or on, you are encouraged to try to correct the
interference by one or more of the following measures:
• Reorient the receiving antenna
• Increase the distance between the equipment and the receiver
• Connect the equipment into an outlet on a circuit different from that
to which the receiver is connected
• Consult the dealer or an experienced radio/TV technician for help
NOTE
:
1. The changes or modifications not expressly approved by the party
responsible for compliance could void the user’s authority to oper-
ate the equipment.
2. Shielded interface cables and AC power cord, if any, must be used
in order to comply with the emission limits.