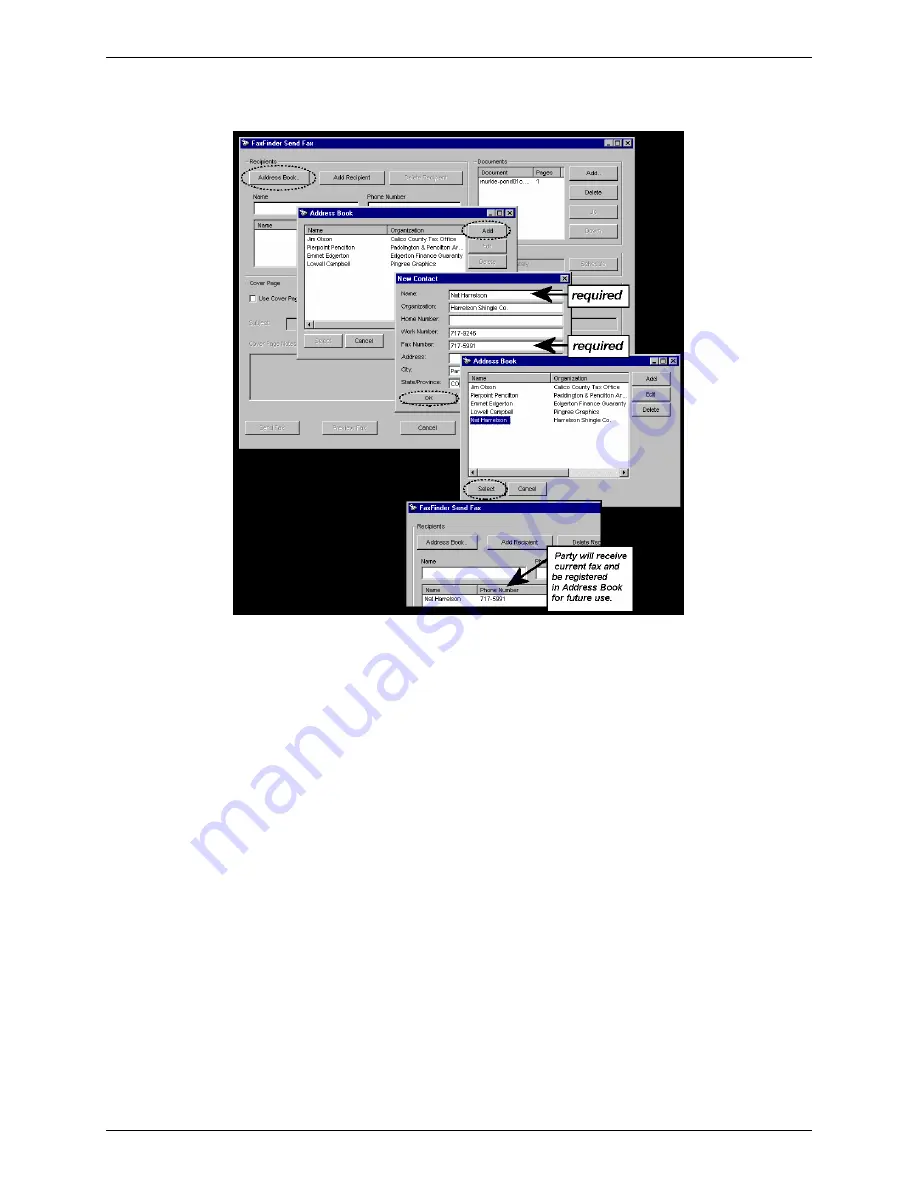
Chapter 6: FaxFinder Client Software Operation
Multi-Tech Systems, Inc. FF100 FaxFinder Fax Server Admin User Guide
78
6. After the printing has been initiated by the application program, the
FaxFinder Send Fax
screen will
appear.
Click on
Address Book
. When the
Address Book
screen appears, click “Add.” At the
New
Contact
screen, enter the recipient’s name, fax number, and any other contact information you want
to retain.
The recipient’s fax number should be entered as you would dial it from a phone on the public phone
network (as from a residential phone). Click
OK
. At the
Address Book
screen, highlight the
recipient in the list and click “Select.” The party will appear in the “Recipients” list in the
FaxFinder
Send Fax
screen.
Additional recipients can be added. The same fax message will be sent to all recipients.
A recipient can also be specified directly in the
FaxFinder SendFax
screen by typing his/her name in
the “Name” field, typing his/her fax number in the “Phone Number” field, and then clicking on “Add
Recipient.” If the recipient is specified in this way, the user will be prompted about entering the
recipient in the Address Book but such recipients will not be added to the Address Book
automatically.
You can also access the Address Book directly to add and edit entries. At the
FaxFinder Fax Client
Software
screen, go to
Edit | Add Contact
.
7. If you want to include a cover page with your fax, click in the “Use Cover Page” checkbox. Enter
information as needed in the “Subject” and “Cover Page Notes” fields.
Automated fields, like sender information (individual name, company name, street address, phone
number, fax number, etc.) should be entered in the Address Book. The Address Book is accessible
in the “Options” menu of the
FaxFinder Fax Client Software
screen. For more information about
addresses and the automated fields used in cover pages, see the section “Setting Up Your Address
Book” later in this chapter.
















































