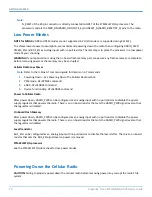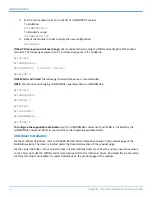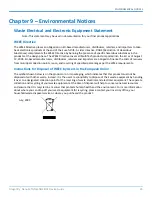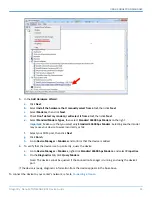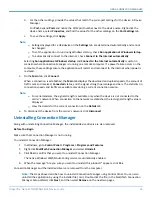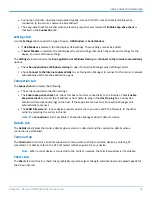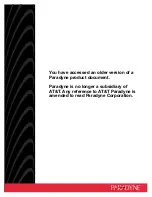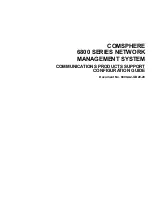USING CONNECTION MANAGER
30
Dragonfly
™
Nano MTQN-MNG3-B01 Device Guide
8.
To specify a folder for Connection Manager, use the default folder or click
Change
to browse to the folder
you want to use.
9.
Click
Install
.
A separate wizard opens for installing Telit drivers. Some MultiTech devices use embedded modules from
Telit Wireless Solutions to provide cellular connectivity; these devices require Telit drivers.
10.
Select
Complete
setup type.
11.
When the drivers are installed, click
Finish
.
12.
In the Setup Wizard, click
Finish
.
Note:
To open Connection Manager after installation, check
Start the MultiTech Connection
Manager when the installation is finished
.
After the drivers are installed, you need to restart your computer if prompted by Windows.
If using a USB device, you can connect the device to the carrier's network with Connection Manager. Refer to
If using a serial device, you need to set up the device in Windows Device Manager before connecting the device.
Refer to
Setting Up a Serial Device in Windows Device Manager
.
Note:
The –L6G1 radio establishes a connection automatically as soon as the device is plugged into a PC with
Windows OS. No configuration or connection steps are required with this device.
Setting Up a Serial Device in Windows Device Manager
To set up the device in Windows Device Manager:
1.
Make sure that your desired COM port for the serial device is available.
2.
Connect the serial device to the PC.
3.
Go to
Control Panel
>
Device Manager
. Make a note of the COM port number for the connected device
(in
COM Ports
).
Example: The COM port is
COM31
.
4.
Go to
Action
>
Add legacy hardware
.