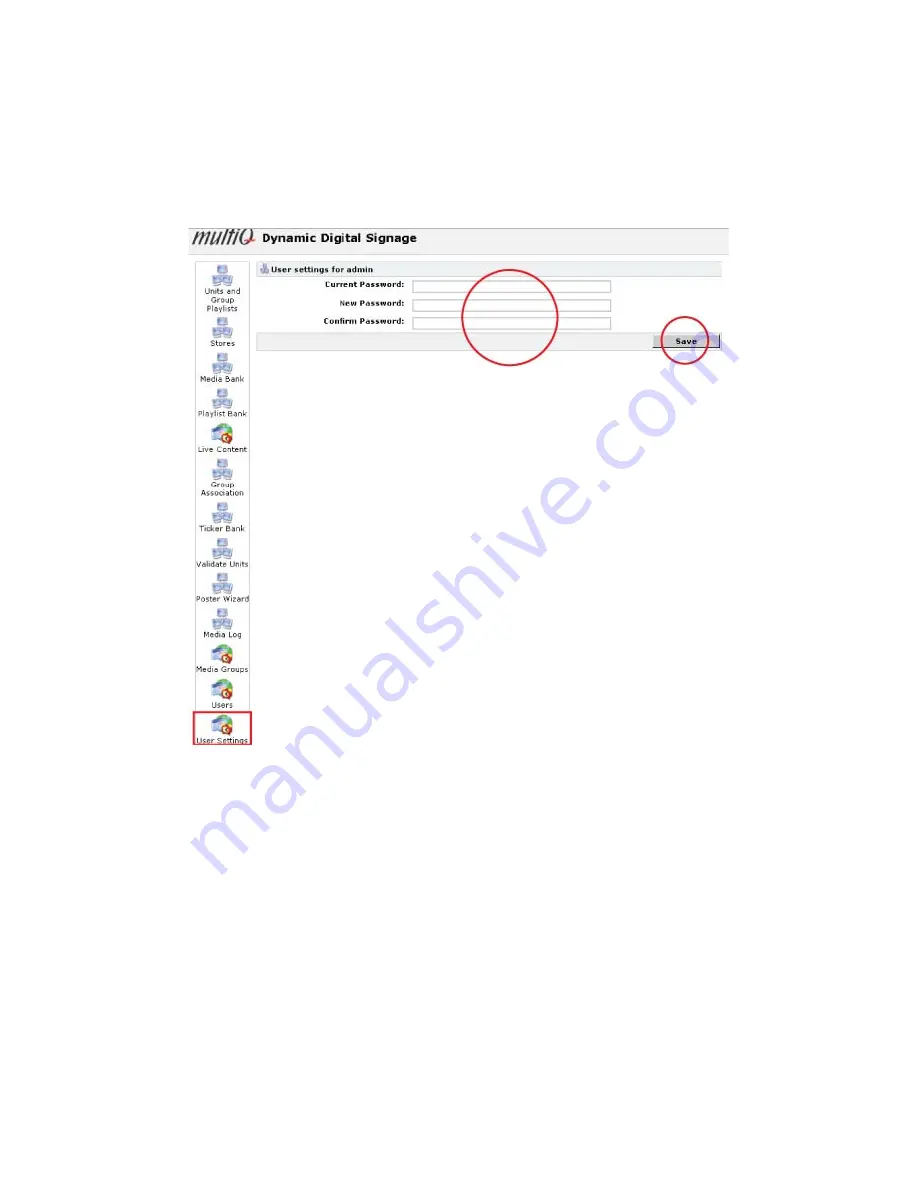
MultiQ Digital Signage – DSMS 3 User’s Manual Ver. 2, 2010-06-08
143
Appendix 7 – Rights management
At delivery each account comes with an administrator username and password. It is strongly
recommended that the initial password is replaced before starting to use the system.
The password for each user is easily replaced in the “User Settings” menu.
Figure A7-1. To change the password.
As an administrator you can create new users with equal or restricted rights. In the “User” menu new
users may be added. This is practical when splitting work between different parties such as content
providers that may only be allowed to upload media files to the Media Bank, publishers focused on
creating and editing playlists and channels, and an operational only responsible for monitoring the
system.
In the “Add user” menu the individual rights for each user may be selected. By choosing “Administrator”
the user will have full rights to handle the system.




















