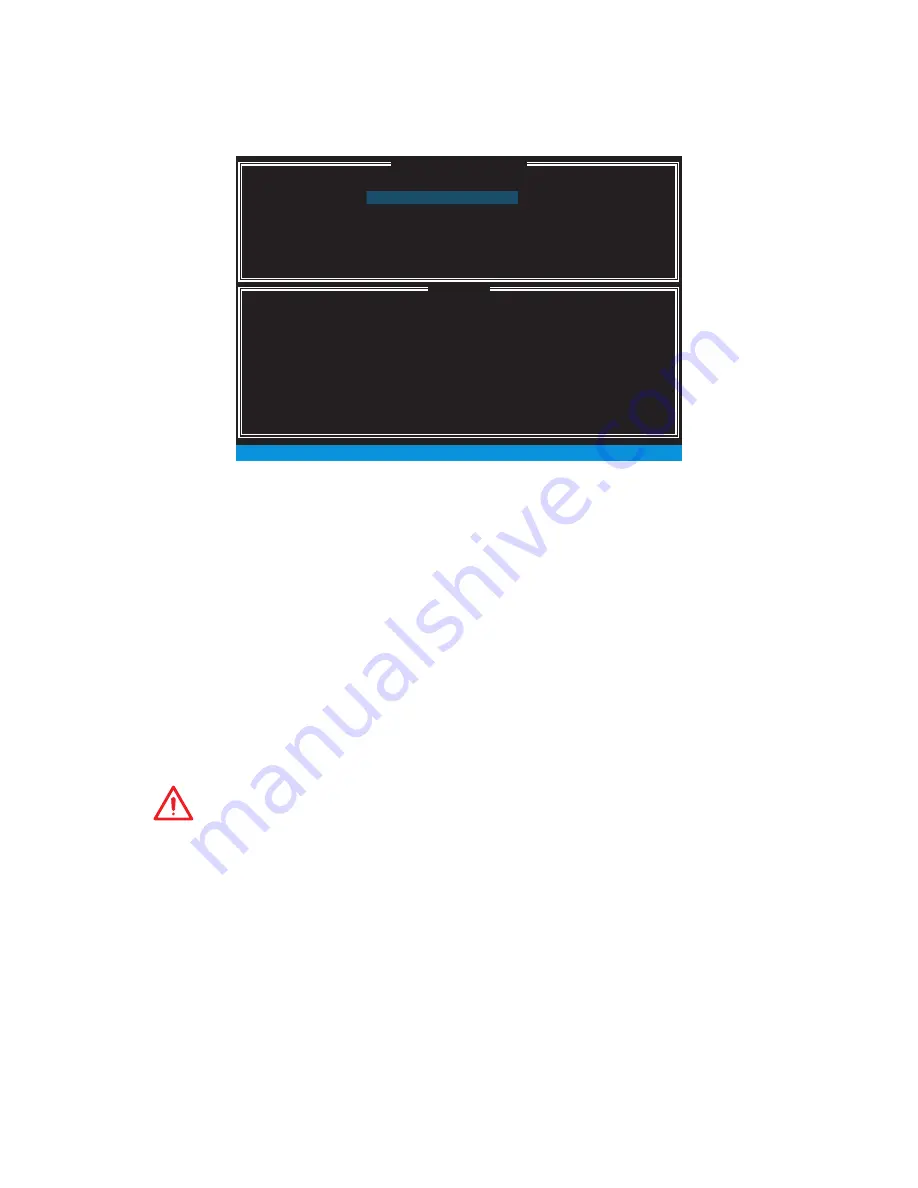
92
RAID Configuration
Creating s RAID Volume
1.
Select option
Create RAID Volume
and press
Enter
key. The following screen
appears.
[ ]
CREATE VOLUME MENU
[ ]
HELP
Name :
RAID 1 : Mirrors data (redundancy) .
[ ↑↓] - Change [TAB] - Next [ESC] - Previous Menu [ENTER] - Select
RAID Level :
Disks :
Strip Size :
Capacity :
Sync :
Volume0
RAID1(Mirror)
Select Disks
N / A
XXX.X GB
N / A
Create Volume
2.
Specify a RAID Volume name and then press the
Tab
or
Enter
key to go to the next
field
3.
Use the
↑↓←→
arrow keys
to select the RAID level best suited to your usage
model in RAID Level.
4.
In the Disk field, press
Enter
key and use
Space
key to select the disks you want to
create for the RAID volume, then click
Enter
key to finish selection. This field will
become available according to the selected RAID level.
5.
Select the strip size for the RAID array by using the
↑
upper arrow
or
↓
down
arrow
keys to scroll through the available values, and pressing the
Enter
key
to select and advance to the next field. The available values range from 4KB to
128 KB in power of 2 increments. The strip size should be chosen based on the
planned drive usage. Here are some typical values:
RAID0 -128KB / RAID10 - 64KB / RAID5 - 64KB.
6.
Select the capacity of the volume in the
Capacity
field. The default value is the
maximum volume capacity of the selected disks.
Important
Since you want to create two volumes, this default size (maximum) needs to be
reduced. Type in a new size for the first volume. As an example: if you want the first
volume to span the first half of the two disks, re-type the size to be half of what is
shown by default. The second volume, when created, will automatically span the
remainder of two hard drives.
7.
Go to the
Create Volume
field and press
Enter
, a WARNING message will appear
for you to confirm if you are sure to create the RAID volume. Press
Y
to continue.
Summary of Contents for X99A WORKSTATION
Page 4: ...4 Quick Start Installing a Processor 1 2 3 6 4 5 7 8 9 10 11 12 13 ...
Page 5: ...5 Quick Start Installing DDR4 memory 1 2 2 3 ...
Page 7: ...7 Quick Start Installing the Motherboard 1 2 BAT1 ...
Page 8: ...8 Quick Start Installing SATA Drives 1 2 3 4 5 ...
Page 9: ...9 Quick Start 1 4 5 Installing a Graphics Card 2 3 ...
Page 10: ...10 Quick Start Connecting Peripheral Devices ...
Page 11: ...11 Quick Start Connecting the Power Connectors JPWR1 JPWR2 ...





































