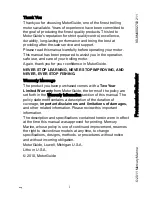59
BIOS Setup
f
MSI Fast Boot [Disabled]
MSI Fast Boot is the fastest way to boot the system. It will disable more devices to
speed up system boot time which is faster than the boot time of
Fast Boot
.
[Enabled]
Enables the MSI Fast Boot function to speed up booting time. And
the following
Fast Boot
field will be disabled and fixed.
[Disabled]
Disables MSI Fast Boot.
Important
When MSI Fast Boot is enabled, you can use MSI FAST BOOT application to enter BIOS
setup if needed. Please refer
Entering BIOS Setup
section for details.
f
Fast Boot [Enabled/ windows 8.1/ 10, Disabled/ windows7]
Enables or disables the fast boot feature for Windows 8.1/ 10. This item will only be
available when
MSI Fast Boot
is disabled.
[Enabled]
Enables the Fast Boot configuration to accelerate system boot time.
[Disabled]
Disables the Fast Boot configuration.
f
Secure Boot
Sets the Windows secure boot to prevent the unauthorized accessing. Press
Enter
to enter the sub-menu. This sub-menu will appear when
Windows 8.1/ 10 WHQL
Support
is enabled.
f
Secure Boot Support [Disabled]
Enables or disables secure boot support.
[Enabled]
Enables the secure boot function and allow you to set the secure
boot settings.
[Disabled]
Disables this function.
f
Secure Boot Mode [Standard]
Selects the secure boot mode. This item is to select how the secure boot keys be
loaded. This item appears when
Secure Boot Support
is enabled.
[Standard] The system will automatically load the secure keys from BIOS.
[Custom]
Allows user to configure the secure boot settings and manually load
the secure keys.
f
Key Management
Manages the secure boot keys. Press <Enter> to enter the sub-menu. This sub-
menu will appear when
Secure Boot Mode
sets to
Custom
.
f
Wake Up Event Setup
Sets system wake up behaviors for different sleep modes. Press
Enter
to enter the
sub-menu.
f
Wake Up Event By [BIOS]
Selects the wake up event by BIOS or operating system.
[BIOS]
Activates the following items, set wake up events of these items.
[OS]
The wake up events will be defined by OS.
Summary of Contents for X99A WORKSTATION
Page 4: ...4 Quick Start Installing a Processor 1 2 3 6 4 5 7 8 9 10 11 12 13 ...
Page 5: ...5 Quick Start Installing DDR4 memory 1 2 2 3 ...
Page 7: ...7 Quick Start Installing the Motherboard 1 2 BAT1 ...
Page 8: ...8 Quick Start Installing SATA Drives 1 2 3 4 5 ...
Page 9: ...9 Quick Start 1 4 5 Installing a Graphics Card 2 3 ...
Page 10: ...10 Quick Start Connecting Peripheral Devices ...
Page 11: ...11 Quick Start Connecting the Power Connectors JPWR1 JPWR2 ...