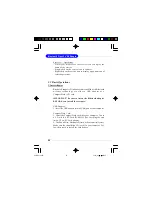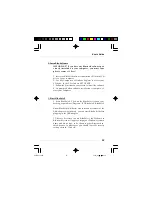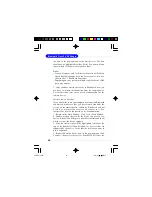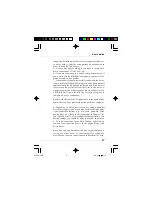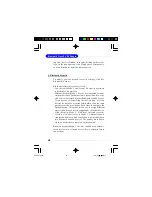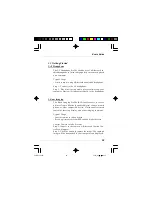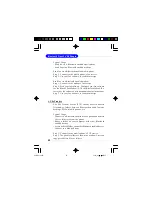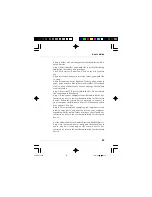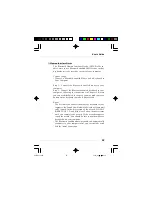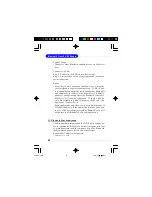User
’
s Guide
17
connection. Depending on the security settings of each device,
you may need to enter the same passkey on each device in
order to bond the two devices.
5. A screen may appear asking if you want to set up auto-
matic connections. Click Yes or No.
6. If you are connecting to a phone, your phone may ask if
you want to ask the BlueSoleil computer to your device list.
Enter Yes and enter a passkey.
7. When the devices have successfully connected, the device
icon in the Main Window will turn green, and a green line will
appear between the red ball and the device icon. A red dot will
travel along the green line from the client to the server. A
signal strength icon will also appear next to the device icon.
The BlueSoleil icon in the task tray will also turn green to
indicate an active connection.
Note:
A red check mark will appear next to the name of any
device that you have previously paired with your computer.
8. Depending on which services you are using, additional
screens may appear, and/or you may need to configure addi-
tional connection settings (e.g., user name, password, COM
port number, etc.). Refer to the instructions in Chapter 3 for
your specific service. After configuring the appropriate con-
nection settings, you should be ready to use your application.
9. To end a connection, in the Main Window, right-click on
the icon for a connected device. In the pop-up menu, click
Disconnect.
Note:
You can only disconnect this way if your computer is
acting as a client device. If your computer is acting as a
server device, then you can disconnect in BlueSoleil by click-
6970Bv1.0.p65
2005/4/8,
下午
03:09
17