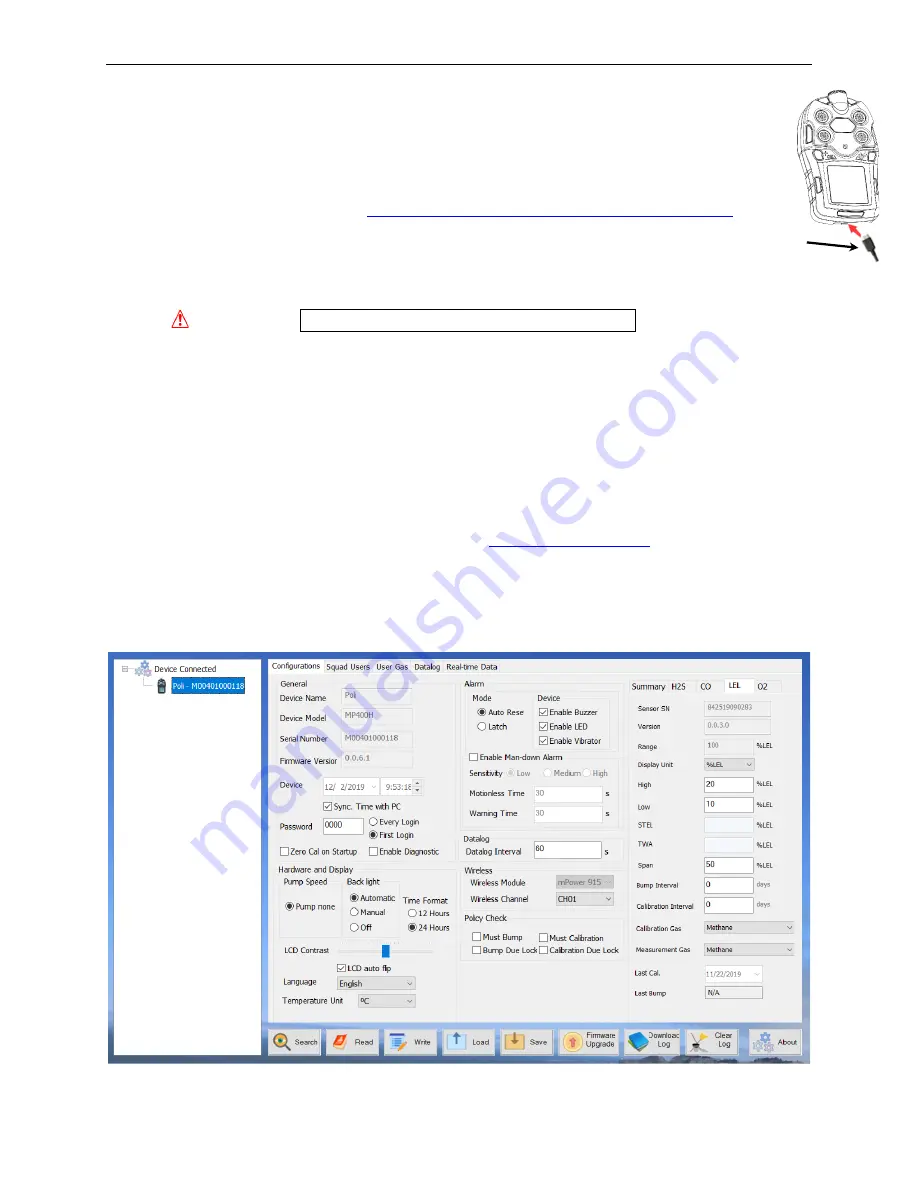
mSquad User’s Guide
18
6. Data Communication
The mPower Suite software can be used to select wireless channels and define mSquad User
names. For other configurations, data downloads, real time monitoring and upgrading
instrument firmware, see the POLI User’s Guide. mPower Suite and instrument firmware can
be downloaded from our website at
https://www.mpowerinc.com/software-downloads/
6.1 Connecting and Configuring
•
Turn on the instrument, cycle through the Main User Mode and enter PC Comm.
•
Connect the USB cable to the PC and the Micro-USB end to the instrument.*
WARNING!
Connect only in non-hazardous environments!
•
Start mPower Suite on the PC and click the “Search” button to find the instrument.
•
Find the instrument in the left bar Device Connected list. Click on the S/N to get the
configuration file from the instrument.
•
Edit the configuration parameters as desired including those under the tabs for each sensor in
the upper right. Click “Write” to upload the configuration to the instrument.
•
“Read” allows downloading the current configuration file from the instrument.
•
“Save” allows storing the current configuration file to the PC.
•
“Load” allows calling up a stored configuration file from the PC to mPower Suite.
•
To update the instrument firmware, select “Firmware Upgrade”. The firmware must first be
downloaded to the PC from the mPower website
*
NOTE
: Any locally-obtained USB A to Micro B USB cable works for battery charging, but the mPower
USB cable P/N M-011-3003-000 is required for a PC to recognize the instrument and communicate with
mPower Suite software. The Wireless configuration on BLE-enabled instruments using the Android App
requires an Android tablet or smartphone (OS 6.0 or above) and is not currently supported on Windows.
mPower Suite Main Configuration Screen for Wireless Monitors
Micro B (5-Pin)
to USB cable


















