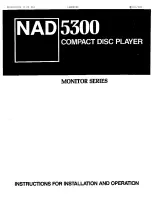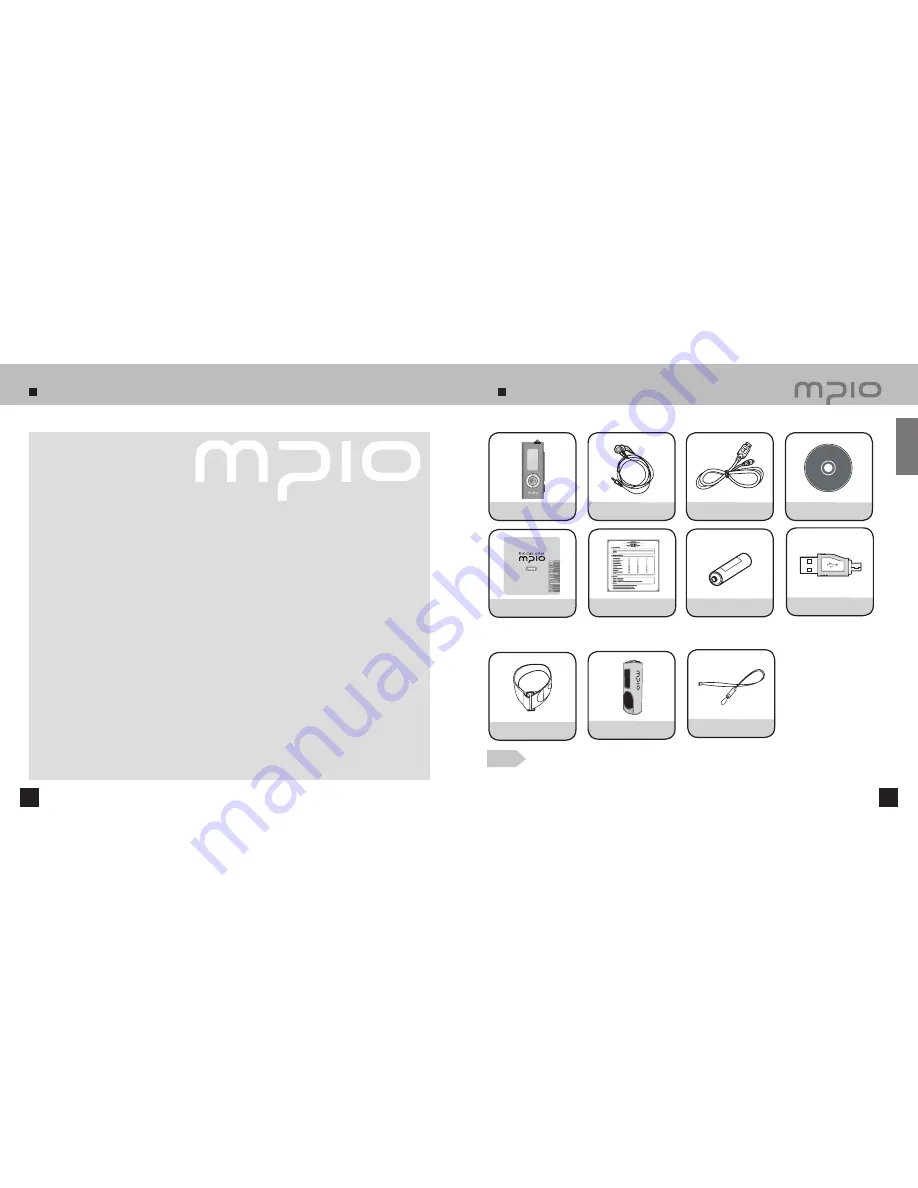
Product Features
8
9
Components
Player
Earphones
USB Cable
Installation Driver CD
Quick guide
Arm Band
� �
차
� �
차
� �
차
� �
차
� �
차
� �
차
� �
차
� �
차
� �
차
Neck String
� �
차
� �
차
� �
차
Product Warranty
� �
차
� �
차
� �
차
Case
� �
차
� �
차
� �
차
� �
차
� �
차
� �
차
Supports USB 2.0 high-speed data transmission.
Data can be transferred and used faster and more conveniently using USB 2.0 interface.
Supports USB mass storage
MP3 player can be used as a removable disc. You can save and use the data conveniently at any time
and place.
Supports playback of multiple formats and DRM-applied file
Supports playback of MP3, WMA, OGG, and ASF format music file, as well as the WMA file purchased
online that is applied with DRM (Digital Rights Management).
FM radio function
Besides simple listening to the FM radio, channel saving and automatic preset functions are also
provided.
Supports voice recording and FM recording
Voice and FM can be recorded.
Supports 7 EQ types and Live 3D Effect
Supported equalizer types include Normal, Pop, Rock, Jazz, Classic, Vocal, and user-defined EQ mode
that allows for your preferred equalizer setting. Additionally, Live 3D Effect provides various sound effects
such as Pure Studio, Concert, Groove, and Dynamic Bass.
12 hour-long continuous playback time
Low power consumption design technology ensures 12 hour long continuous playback with a single
alkaline battery (AAA).
Provides Real Player
License Real Player program is bundled with this product, which enables to author MP3 file and use the
music library.
※
Digital audio player with a simple design that everybody can use with ease.
Basic components
Additional components (Additional components can differ depending on the sales area.)
(AAA) Battery
� �
차
� �
차
� �
차
Note
●
Actual player may vary slightly from images shown, and subject to change without notice.
●
Broken accessories may be purchased separately at MPIO Service Center.
Getting Started
USB adaptor
Summary of Contents for FY 600
Page 1: ...FY600 User s Manual...