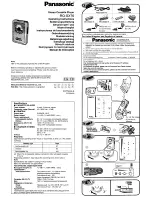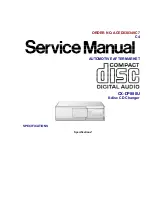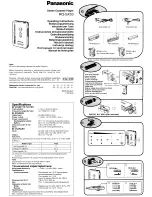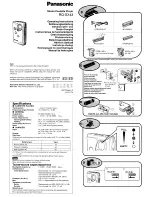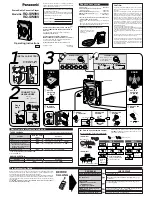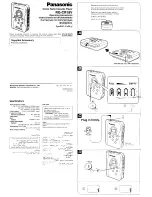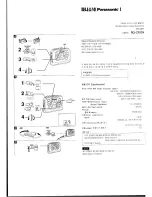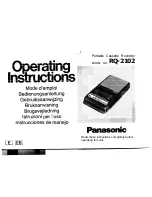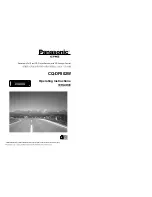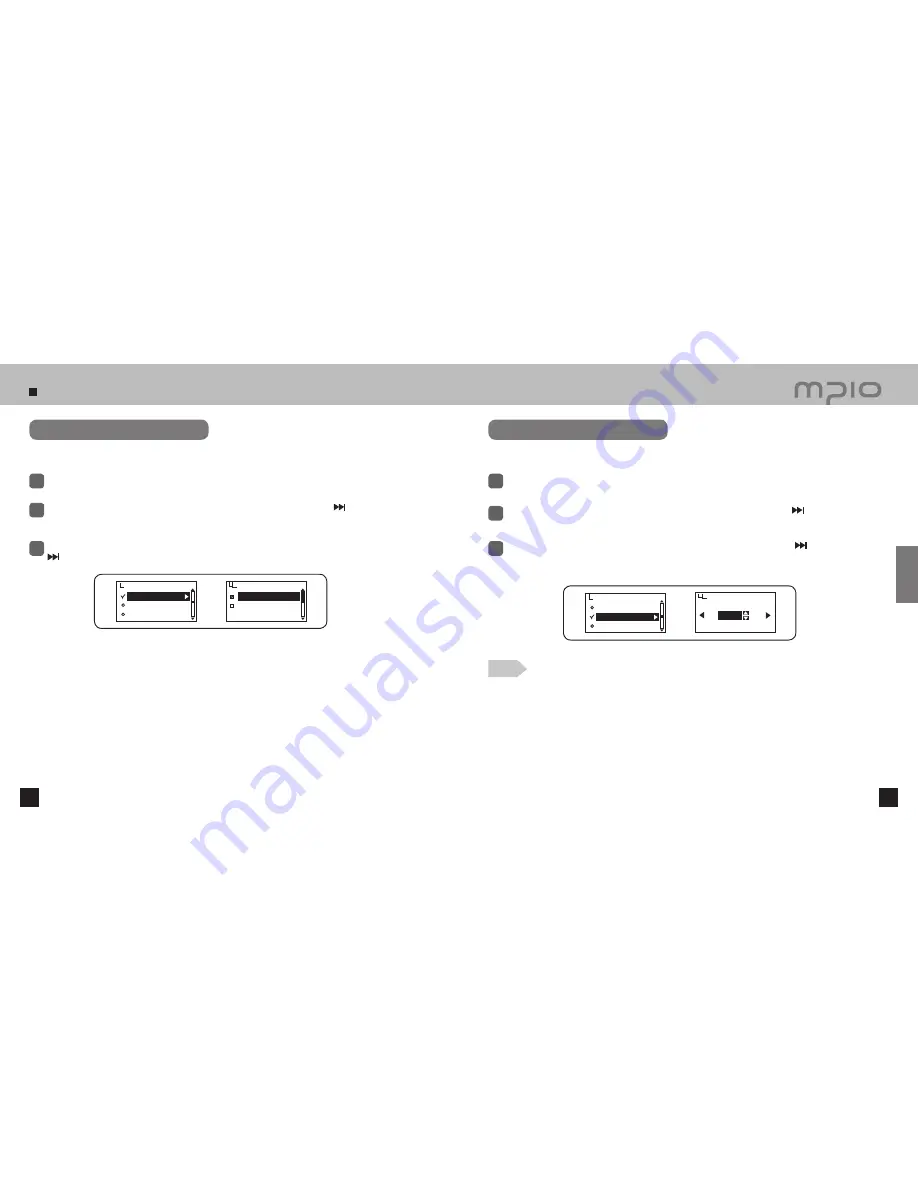
Setting Screen Display
48
49
Setting Playing Time Indicator
Select
Display
in menu.
1
Push the lever in
+ / −
directions to select
Playing Time
and then, push the lever in direction or
press it to enter.
2
3
Push the lever toward
+ / −
direction to select the playback time and then, push the lever toward
direction or press it to save. After saving, the device will return to its previous menu.
Select the Playing Time indicator shown in the LCD screen.
Running time:
Shows the playing time of the current song.
Remaining time:
Shows the remaining time of the current song.
Setting Scroll Speed
Select
Display
in menu.
1
Push the lever in
+ / −
directions to select
Scroll Speed
and then, push the lever in direction or
press it to enter.
2
3
Push the lever in
+ / −
directions to select the desired scroll speed. Push the lever in direction toward
OK
to save the setting. Pressing the lever shortly will also save the setting. After saving, the device will return to its
previous menu.
Adjust the scroll speed of the text shown in the LCD screen.
Playing Time
Scroll Speed
Backlight Time
Playing Time
Running time
Remaining time
Display
Playing Time
Scroll Speed
Backlight Time
Display
Scroll Speed
EXIT
OK
6px
Note
●
The range of the text scroll speed is from 2~16 pixels and it is divided into 5 different levels.
Select the desired scroll speed.
Usage
Summary of Contents for FY 600
Page 1: ...FY600 User s Manual...