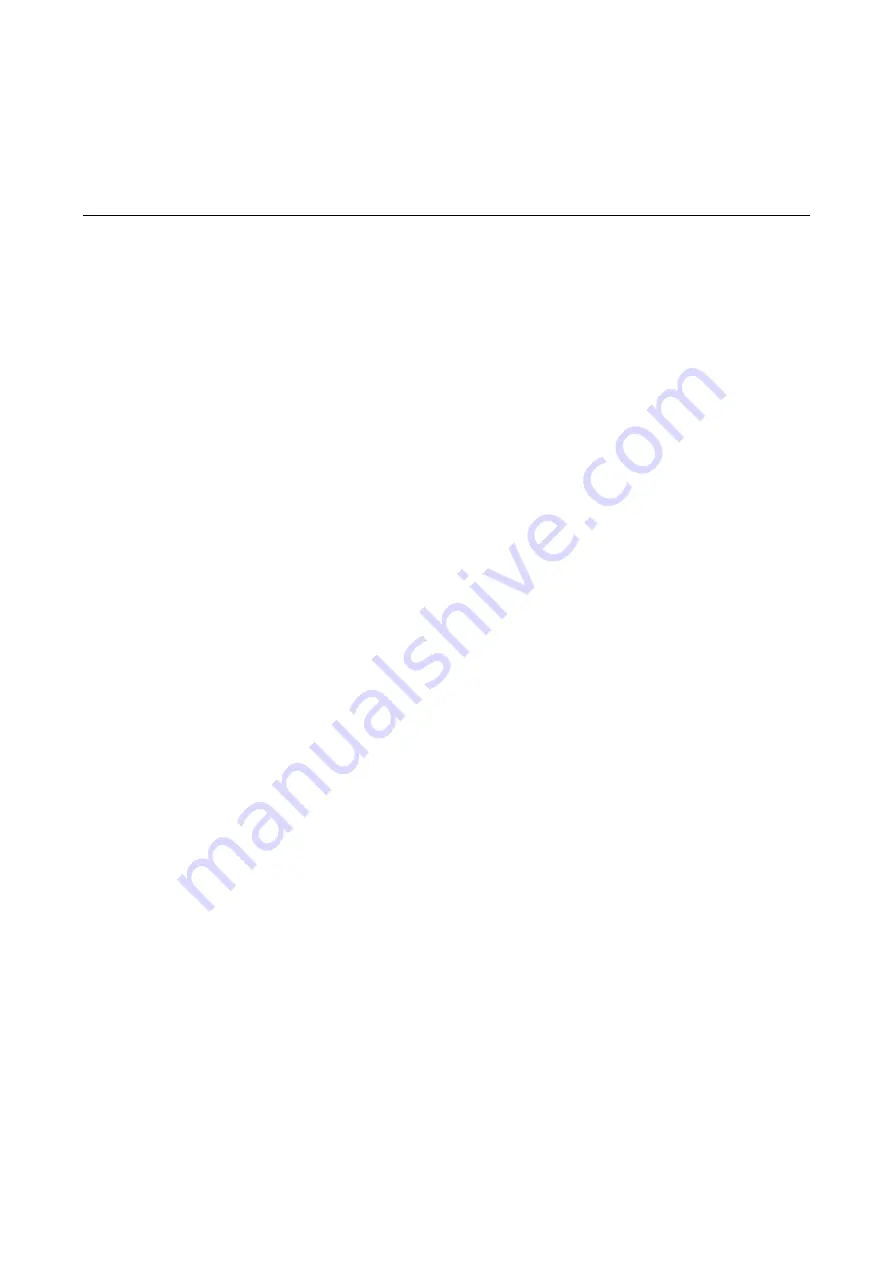
2
2.
Hardware Introduction
The AIG-300 Series devices are compact and rugged, making them suitable for industrial applications. The
LED indicators allow you to monitor device performance and quickly identify issues, and the multiple ports
can be used to connect a variety of devices. The AIG-300 Series comes with a reliable and stable hardware
platform that lets you devote the bulk of your time to application development. In this chapter, we provide
basic information about the device’s hardware and its various components.
The following topics are covered in this chapter:
AIG-301 US, EU, AP, and CN Models
AIG-301 US, EU, AP, and CN Models








































