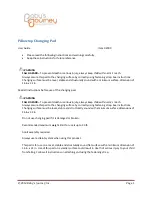- 4 -
Lane Departure Warning (LDW) Sensitivity
....................................................... 39
Forward Collision Warning (FCW) Sensitivity
.................................................... 39
.................................................................................... 40
Pedestrian collision warning setup
...................................................................... 40
............................................................................................ 41
............................................................................................. 41
....................................................................................... 42
.......................................................................................... 42
........................................................................................... 43
........................................................................................... 45
Change settings from warning setups
................................................................. 46
........................................................................................ 47
......................................................................................... 47
................................................................................................. 47
.................................................................................. 49
Computer with Windows XP, 7, 8, 8.1
........................................................................ 49
......................................................................................... 49