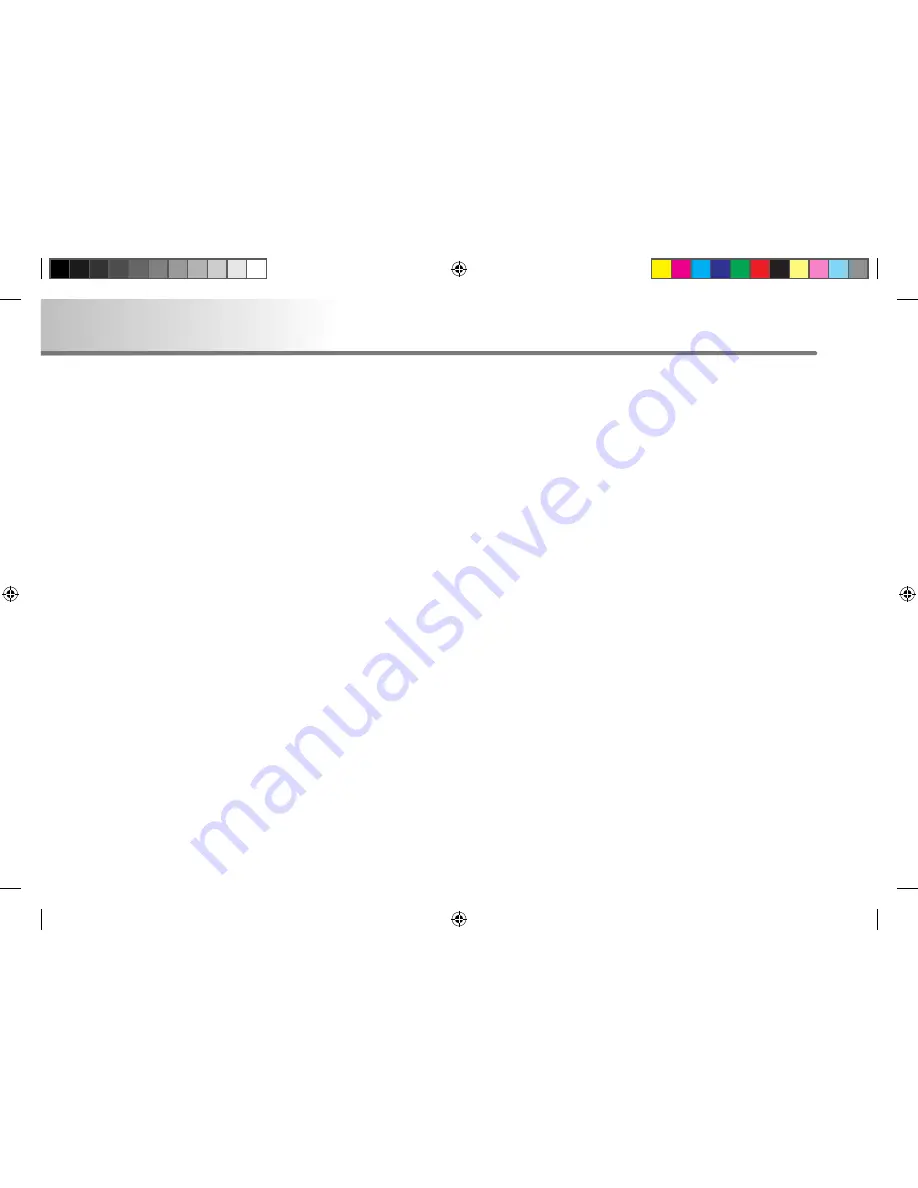
2-46
End User Licence Agreement
6. End User Licence Agreement
the Software Product.
●
Copyrights extend to the whole Software
Product and its parts separately as well.
●
The owner(s) of the copyrights of the map
database forming part of the Software
Product is (are) natural person(s) or
corporate entity(ies) as listed in the
Appendix to this Agreement or in the
“About/Map” menu item of the operating
computer program (hereinafter referred to
as Database Owner). Licensor hereby states
that Licensor has obtained sufficient usage
and representation rights from the Database
Owner in order to utilise and give into
further utilisation the map database as set
forth in this Agreement.
●
In the conclusion and execution of this
Agreement the Database Owner is
represented by Licensor in relations to the
User.
●
By concluding this Agreement, Licensor
shall withhold all rights vested in the
Software Product, except for those that the
User is entitled to according to explicit legal
regulations or that of this Agreement.
■
Rights of the User
●
The User is entitled to install the Software
Product on one hardware device (desktop,
handheld, portable computer, navigation
device) at a time, and to run and use one
copy thereof.
●
The User is entitled to make one security
copy of the Software Product. However, if
the Software Product is operational after
installation without the use of the original
media copy, then the original media copy is
deemed to be a security copy. In all other
cases, the User is only entitled to use the
security copy if the original media copy of
the Software Product has become
unsuitable for proper and legal use without
any doubt, such state thereof being
supported by acceptable proof.
■
Limitations of use
●
The User is not entitled
●
to duplicate the Software Product (to
make a copy thereof);
●
to lease, rent, lend, distribute, transfer it to
a third person with or without a
consideration;
●
to translate the Software Product
(including translation (compilation) to
other programming languages);
●
to decompile the Software Product;
●
to modify, extend, transform the Software
Product (in whole or in part), to separate it
into parts, compose it with other products,
install it in other products, utilise it in other
products, not even with the aim of
achieving interoperability with other
products;
●
apart from using the computer program,
to obtain information from the map
database included in the Software
Product, to decompile the map database,
to use, copy, modify, extend, transform the
map database in whole or in part or the
group of data stored therein, or to install it
in other products, utilise it in other
products, not even with the aim of
achieving interoperability with other
products;
HM_[영어]_Part4-6.indd 46
2008-12-19 오후 3:38:19
Summary of Contents for HAVN-100HMCIS
Page 1: ...User s Manual DIGITAL AVN SYSTEM K_HM_ 영어 _COVER indd 2 2008 12 23 오전 10 47 14 ...
Page 30: ...MEMO ...
Page 31: ...K_HM_ 영어 _NAVI0 indd 1 2008 12 19 오후 3 43 14 ...
Page 82: ...MEMO HM_ 영어 _Part4 6 indd 52 2008 12 19 오후 3 38 19 ...
Page 84: ...K_HM_ 영어 _COVER indd 1 2008 12 19 오후 2 51 48 ...























