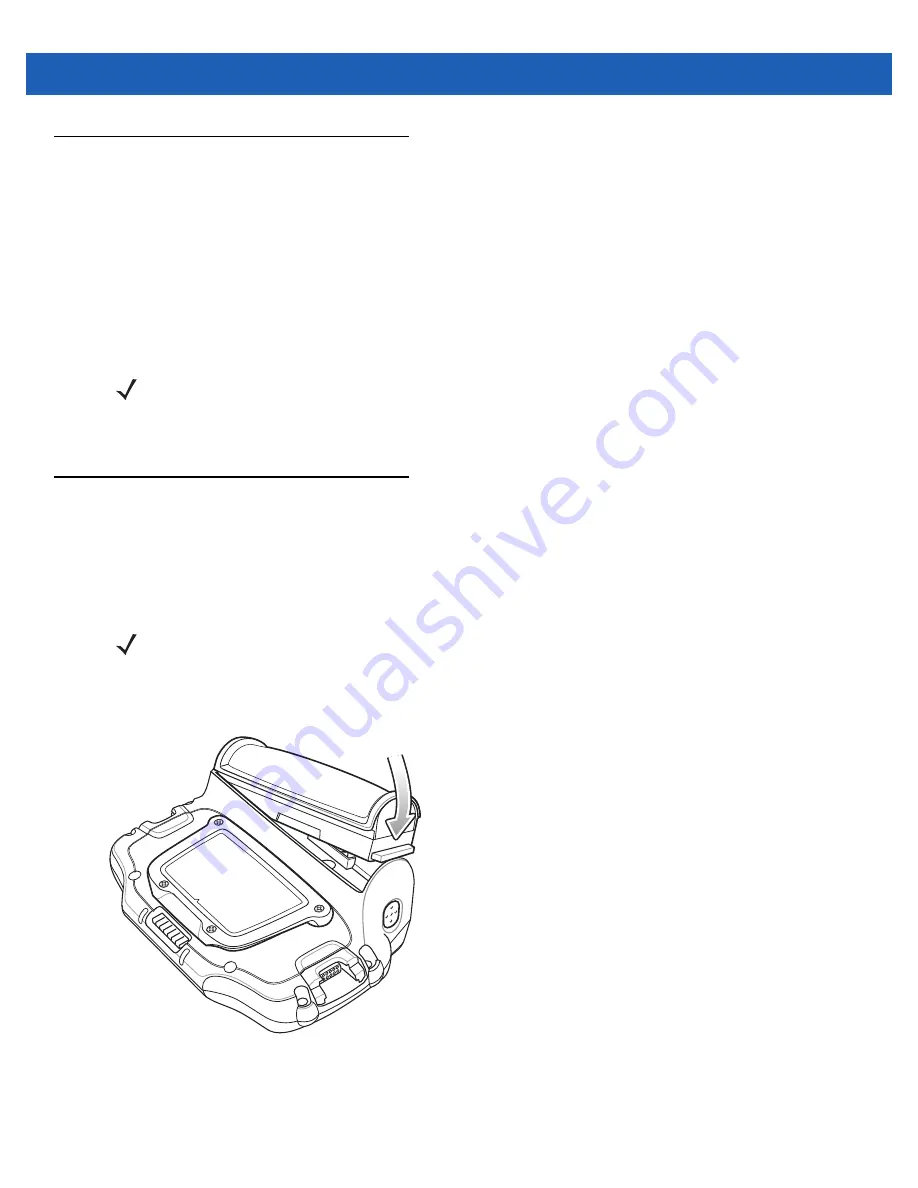
1 - 6
WT41N0 User Guide
Getting Started
In order to start using the wearable terminal for the first time:
•
Install the main battery
•
Charge the main battery and backup battery
•
Install the wearable terminal onto the wrist mount
•
Install an optional scanner
•
Start the wearable terminal.
Installing and Removing the Main Battery
Installing the Main Battery
Before using the wearable terminal, install a lithium-ion (Li-ion) battery by placing the battery into the wearable
terminal as shown in
.
When a battery is installed in a wearable terminal for the first time the wearable terminal boots and powers on
automatically.
Figure 1-7
Installing the Main Battery
NOTE
The main battery can be charged before or after installation into the wearable terminal. Use
the Single Slot USB cradle or Four Slot Spare Battery Charger to charge the main battery
before installation, or the Single Slot USB cradle or Four Slot Ethernet cradle to charge the
main battery after installation.
NOTE
Ensure the battery is fully inserted. An audible click can be heard as the battery is fully inserted. A
partially inserted battery may result in unintentional data loss.
DRAFT
Summary of Contents for WT41NO
Page 1: ...WT41N0 WEARABLE TERMINAL USER GUIDE D R A F T ...
Page 2: ...D R A F T ...
Page 3: ...WT41N0 WEARABLE TERMINAL USER GUIDE 72E 159561 01 Rev 1 February 2012 D R A F T ...
Page 6: ...iv WT41N0 User Guide D R A F T ...
Page 10: ...viii WT41N0 User Guide RS507 Scanner A 6 Glossary IndexD R A F T ...
Page 16: ...xiv WT41N0 User Guide D R A F T ...
Page 21: ...Getting Started 1 5 Figure 1 6 RS507 Scanner D R A F T ...
Page 32: ...1 16 WT41N0 User Guide D R A F T ...






























