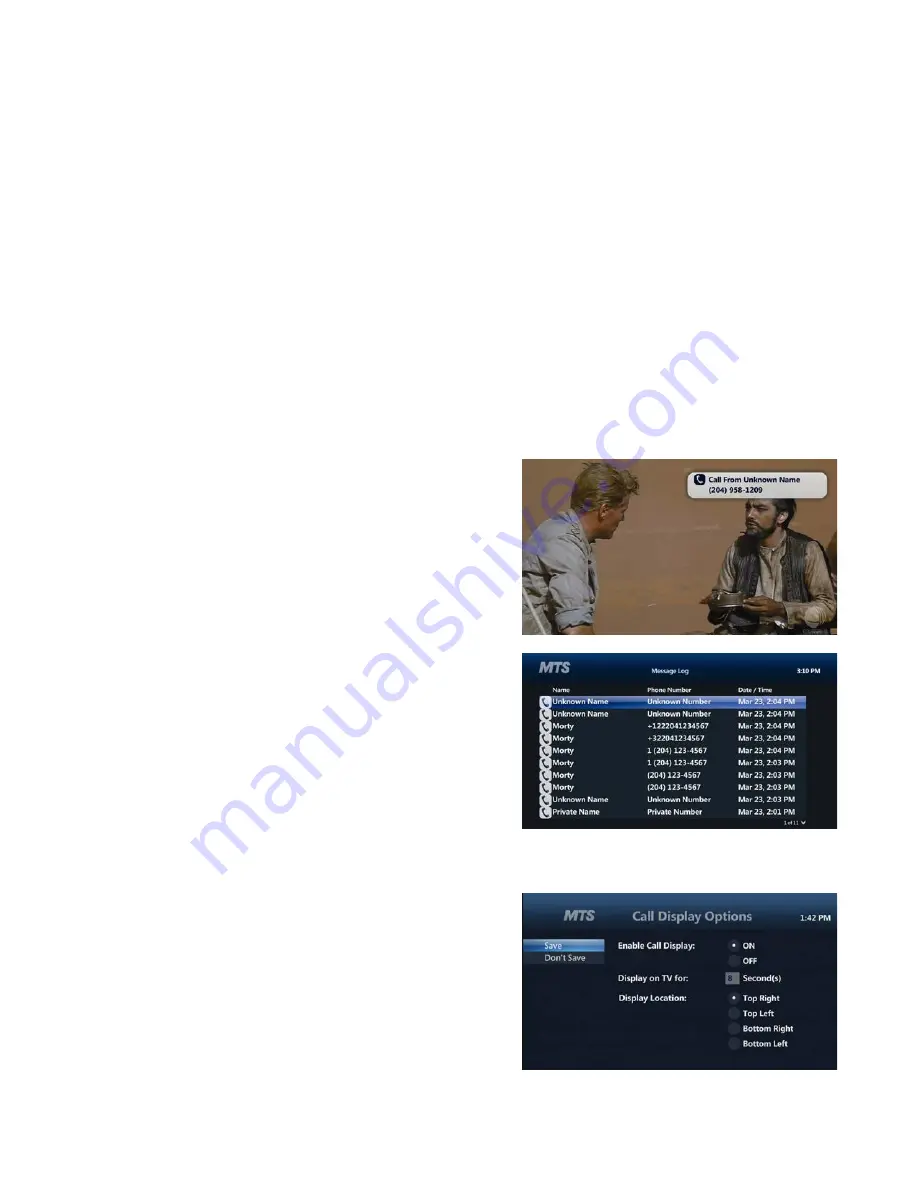
8
•
To narrow the search, highlight
OPTIONS
and press
OK
. The following filters are available:
•
ALL RESULTS
– Displays people, program titles, and Video on Demand programs
•
TITLES
– Titles from Live TV and VOD display (“VIDEO” indicates VOD titles)
•
VIDEO ON DEMAND
– Only VOD programs display
•
PEOPLE
– Only programs with the person appear
•
Use the
ARROW
buttons to highlight the title or name from the list on the right, then press
OK
.
•
If the filter is set to
TITLE
, times when the program is playing displays along with program details at the bottom
of the screen
•
If the filter is set to
PEOPLE
, programs featuring that person appear along with program details at the bottom of
the screen
•
If the filter is set to
VIDEO ON DEMAND
, the Program Info Summary screen appears with program detail along
with rental information
User Tip:
A quick way to access search options is to press the Enter/Aspect button on your remote while the search
menu is open.
•
Press
EXIT
to return to Live TV
Call Display on TV
See who’s calling right on your TV screen with MTS Ultimate TV
Message Centre. TV Call Display is free when you subscribe to
MTS Call Display on your MTS home phone. This feature is not
available in Steinbach.
Accessing the Last Call Received
•
Press the
MENU
button on your MTS TV remote control
•
Press the
RIGHT ARROW
button to navigate to Message
Centre
•
Press the
DOWN ARROW
button to navigate to Call Display
Log, press
OK
•
Your call log will be displayed. The last call received will display
first in the list
•
Press
EXIT
until you return to TV viewing
How to Personalize Your Call Display Settings
•
Press the
MENU
button on your MTS TV remote control
•
Press the
RIGHT ARROW
button to navigate to Message
Centre
•
Press the
DOWN ARROW
button to navigate to the Call Display Options, press
OK
Once in Call Display Settings, you can:
A. Disable TV Call Display
– To turn TV Call Display off, use the
ARROW
button to
navigate to enable
TV CALL DISPLAY OFF
and press
OK
. TV Call Display will continue to display on other TVs
until disabled
B. Change How Long TV Call Display shows On Your TV Screen
– Use the
ARROW
button to access
DISPLAY ON TV
FOR
option
– Using the number buttons on the remote, type in the number of seconds you’d like TV Call Display to appear
on the screen (between 1 and 99.


























