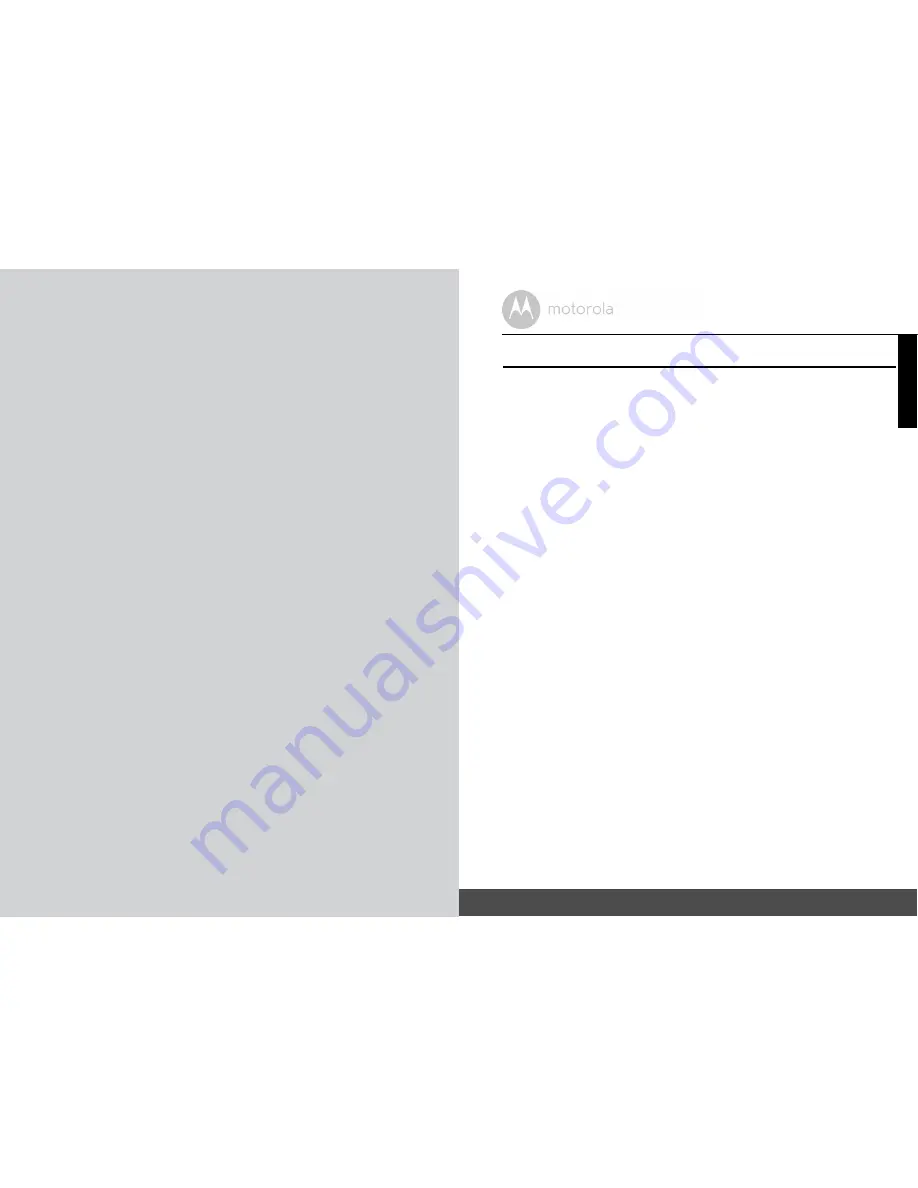
How the Pet Monitor works
The Wi-Fi
®
and mobile network enabled Pet Camera is integrated with a wide-
angle 720p resolution camera, GPS, bark sensor, speaker and more. It offers a
quick and easy way for you to track the location of your dog, see what they’re
doing and receive notifications when they are barking. The Pet Camera streams
video and sends alerts to your smart device through an App called "Hubble".
Important guidelines when using the Pet Monitor
• Do not make your dog wear the Pet Camera for more than 12 hours
continuously to avoid skin irritation.
• Do not connect a leash to the Pet Camera.
• When connecting a separate collar for the leash, make sure that it does not
add pressure on the Pet Camera.
• Check the contact area on your dog’s neck for signs of irritation. If there is a
rash or sore, discontinue use until the skin is completely healed. See a
veterinarian if the condition persists.
• Use of other 2.4 GHz products, such as other wireless networks, Bluetooth
®
systems or microwave ovens may cause interference with this product. Keep
the Pet Camera away from these types of products, or turn them OFF if they
appear to be causing interference.
• Always ensure that you have a good Wi-Fi
®
or mobile connection available.
Table of contents
5
ENGLIS
H
Table of contents
1. Safety Instructions ..................................................................................... 6
2. System Requirements ............................................................................... 7
3. Basic Setup ................................................................................................ 8
3.1 Charge the Pet Camera .............................................................................. 8
3.2 Attach the Adjustable Strap to the Pet Camera ......................................... 8
3.3 Fit the Pet Camera on your Dog’s Neck .................................................... 9
3.4 Power On/Off the Pet Camera................................................................. 10
4. Connecting Devices................................................................................ 11
4.1 User Account and Camera Setup on Android™ Devices ....................... 12
4.2 Home Screen of Hubble App on Android Devices .................................. 16
4.3 User Account and Camera Setup: Working with iPhone
®
/iPad
®
.......... 17
4.4 Home Screen of Hubble App on iOS Devices ........................................ 21
5. Overview of the features in Hubble App ................................................ 22
5.1 Modes of operation ................................................................................... 22
5.2 Wi-Fi
®
Local Mode.................................................................................... 24
5.3 Wi-Fi
®
Direct Mode .................................................................................. 26
5.4 Mobile Connection Mode ........................................................................ 28
5.5 Camera Settings ........................................................................................ 30
5.6 Account Settings ....................................................................................... 32
5.7 Add another Pet Camera to your Hubble Account.................................. 33
5.8 Reset or remove a Pet Camera from your Hubble Account.................... 33
6. App and Firmware Upgrades .................................................................. 34
6.1 App Upgrade ............................................................................................. 34
6.2 Firmware Upgrade .................................................................................... 34
7. Working with PC/Notebook ................................................................... 35
8. Disposal of the Device (Environment).................................................... 36
9. Cleaning and Care .................................................................................. 37
10. Help.......................................................................................................... 38
11. Troubleshooting ...................................................................................... 39
12. General Information ................................................................................ 46
13. Technical Specifications ......................................................................... 51




































