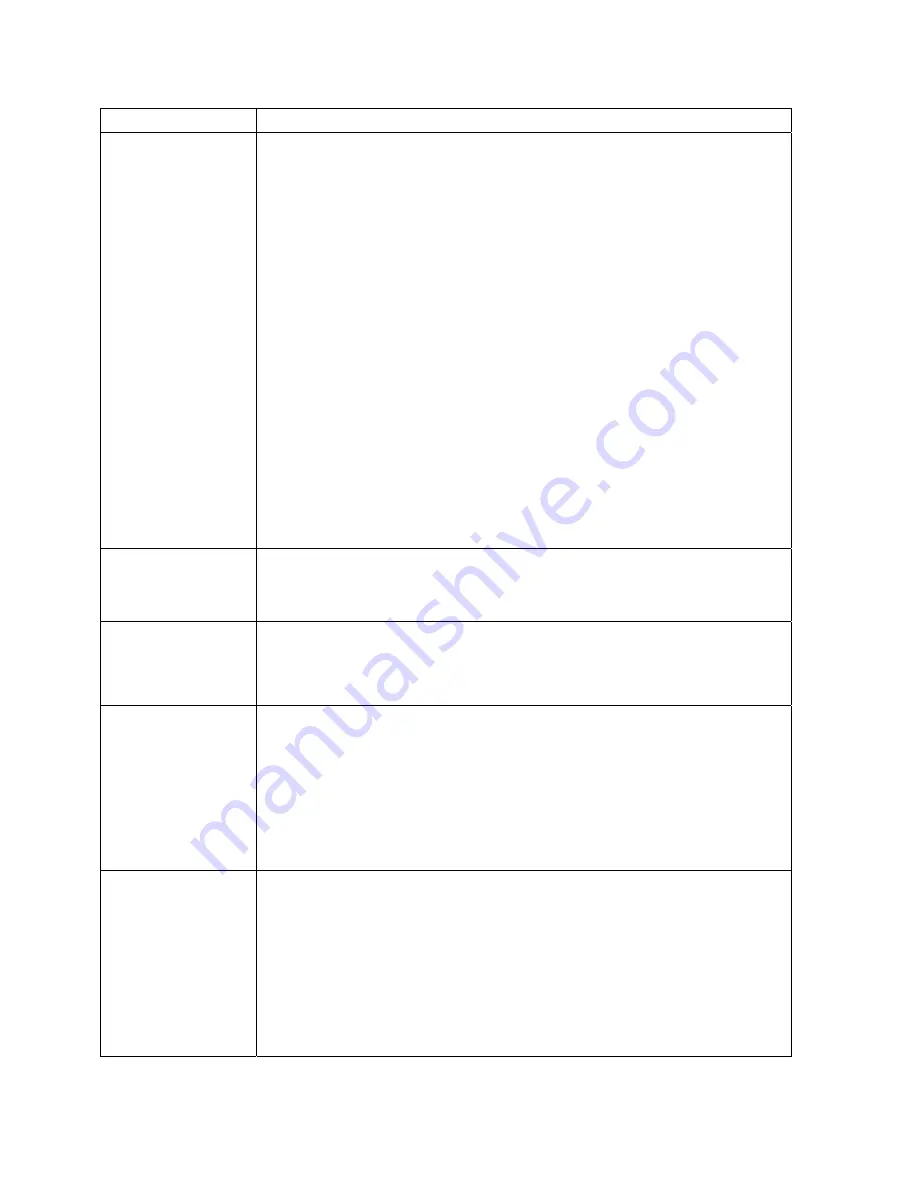
7 TROUBLESHOOTING
30
Problem Possible
Solution
There is no video on
the TV screen
•
Verify that the TV is powered on and set to the appropriate input source for
the QIP receiver.
•
Verify that the QIP receiver is powered on and tuned to an authorized cable
channel.
•
Verify that all video cables between the QIP receiver and the TV are firmly
connected.
•
Verify that the coaxial cable feed is firmly connected to the QIP receiver and
the wall jack.
•
If the QIP receiver video output is connected to a home theater unit, verify
that the home theater unit is powered on and set to the appropriate input
source.
•
If the QIP receiver video output is connected to a TV through an HDMI
connection, power off the TV and then power off the QIP receiver. Wait one
second and then power on the devices.
Not all HDTVs can display every output format (1080i, 720p, 480p, or 480i) available
on the QIP receiver. To select a different format:
1.
Ensure that your QIP receiver is plugged into a power outlet and is turned off.
2.
Press the MENU key on the front panel. Your settings are displayed on the
QIP receiver front panel display.
3.
Press the
▲
and
▼
keys to display the HDMI/YPbPr OUTPUT setting.
4.
Press the
►
key to cycle through the available output formats until a picture
displays on the TV.
No graphics or
program guides appear
on the TV screen
If you use the IEEE-1394 connection, on-screen graphics, including closed captions
and program guides, are not displayed by the QIP receiver. On-screen graphics and
captions may still be overlaid by your TV, if enabled. Alternatively, use HDMI or
component video instead.
No closed captions
display
•
Verify on the User Settings menu that closed captions are enabled on the
QIP receiver.
•
Verify that closed captions are enabled on the TV.
Note: Closed captioning may not be available on the current program.
There are black bars to
the right and left of the
picture
Widescreen TVs display 4:3 programs in this format unless set to Stretch. Turn on the
4:3 OVERRIDE feature in the User Settings menu. This enables most widescreen TVs
to stretch the video to fill the screen (see your TV manual for information about
stretching 4:3 video).
•
If the QIP7100 Series is connected to a widescreen TV, verify that the TV
TYPE is set to 16:9 in the User Settings menu.
Many HD programs are broadcast in pillar-box format with black bars to the left and
right of the picture. These programs are broadcast in 16:9 HD formats even though
the video is not 16:9.
There are black bars
above and below the
picture
All 4:3 HDTVs display HD programs in letterbox format (black bars above and below
the picture) because of the shape of the display screen.
•
Turn on the 4:3 OVERRIDE feature in the User Settings menu. This enables
most standard screen TVs to display a full screen picture when the QIP7100
Series is tuned to a 4:3 program.
•
Set the TV TYPE to 4:3 Pan-Scan. This enables the QIP7100 Series to
remove the black bars above and below the picture when possible.
Some SD programs are broadcast in the letterbox format with black bars above and
below the picture. Some widescreen TVs offer a zoom feature that may be able to
remove the black bars (see your TV manual for information about zooming 4:3 video).




































