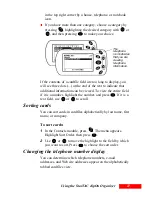i
Contents
i
Contents
Introduction
1
Introducing the StarTAC® clipOn Organizer . . . . . . . . . . . . . . .
1
About Starfish TrueSync technology . . . . . . . . . . . . . . . . . . .
2
Connecting the clipOn to your StarTAC. . . . . . . . . . . . . . . . . .
2
Chapter 1
Getting started
3
Turning on the StarTAC clipOn Organizer . . . . . . . . . . . . . . . .
3
Getting started with the Setup Wizard . . . . . . . . . . . . . . . . . . .
4
Using the clipOn Home screen and views . . . . . . . . . . . . . . . . .
7
Synchronizing with the clipOn . . . . . . . . . . . . . . . . . . . . . .
8
Chapter 2
Using the StarTAC
clipOn Organizer
9
Calling with the StarTAC clipOn . . . . . . . . . . . . . . . . . . . . .
9
Using Contacts . . . . . . . . . . . . . . . . . . . . . . . . . . . . . .
10
Using the Calendar. . . . . . . . . . . . . . . . . . . . . . . . . . . .
15
Using To Do Lists . . . . . . . . . . . . . . . . . . . . . . . . . . . .
18
Using Memos . . . . . . . . . . . . . . . . . . . . . . . . . . . . . .
21
Using Time Zones . . . . . . . . . . . . . . . . . . . . . . . . . . . .
23
Using Preferences . . . . . . . . . . . . . . . . . . . . . . . . . . . .
25
Chapter 3
Product care
27
Removing the clipOn from the phone . . . . . . . . . . . . . . . . . .
27
Installing new batteries . . . . . . . . . . . . . . . . . . . . . . . . .
27
Resetting the clipOn . . . . . . . . . . . . . . . . . . . . . . . . . . .
28
Charging the phone with the clipOn connected . . . . . . . . . . . . .
29
Screen care . . . . . . . . . . . . . . . . . . . . . . . . . . . . . . . .
29
Summary of Contents for Organizer
Page 6: ...iv Contents ...
Page 36: ...30 Chapter 3 ...
Page 42: ...36 Chapter 4 ...
Page 56: ...50 Chapter 6 ...
Page 74: ...68 Chapter 10 ...
Page 82: ...76 Glossary ...
Page 90: ...84 ...