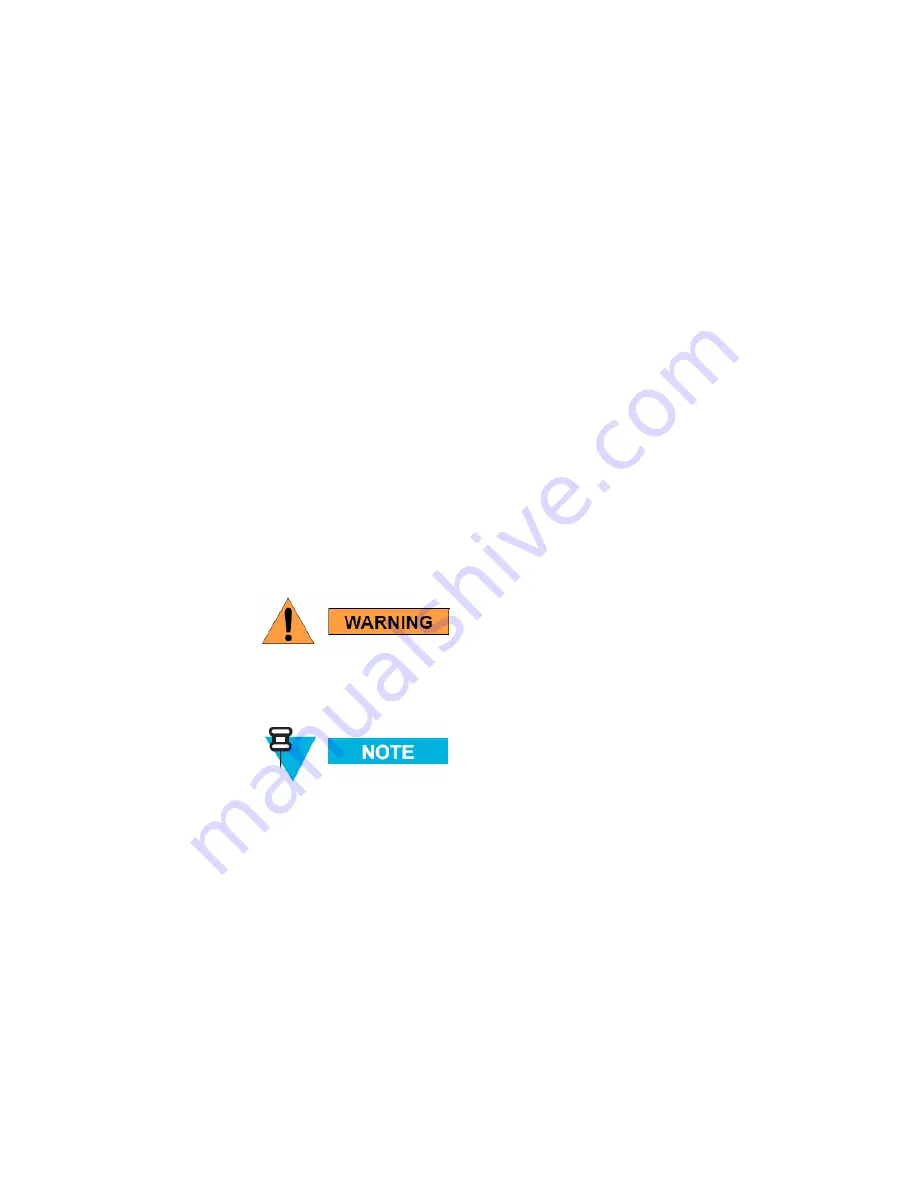
Chapter 6: Certification and Safety Information
6881011Y52-D January 2007
6-2
FCC RF Radiation Exposure Statement
This equipment complies with FCC radiation exposure limits set forth for an uncontrolled
environment. This equipment should be installed and operated with minimum distance 20 cm between
the radiator and your body.
Safety Information for the MEA WMC7300
The Federal Communications Commission (FCC) with its action in ET Docket 96-8 has adopted a
safety standard for human exposure to radio frequency (RF) electromagnetic energy emitted by FCC
certified equipment. MOTOROLA products meet the uncontrolled environmental limits found in
OET-65 and ANSI C95.1, 1991. Proper operation of this radio according to the instructions found in
this manual and the hardware and software guides on the MOTOMESH CD will result in user
exposure that is substantially below the FCC recommended limits.
•
Do not touch or move the antenna(s) while the unit is transmitting or receiving.
•
Do not hold any component containing a radio such that the antenna is very close to or
touching any exposed parts of the body, especially the face or eyes, while transmitting.
•
Do not operate a portable transmitter near unshielded blasting caps or in an explosive
environment unless it is a type especially qualified for such use.
•
Do not operate the radio or attempt to transmit data unless the antenna is connected;
otherwise, the radio may be damaged.
Use the antenna supplied by Motorola.
Use of other antennas is prohibited and may violate FCC regulations.
The manufacturer is not responsible for any unauthorized modifications to this
equipment. Unauthorized modifications could void user’s authority to operate
device.
Summary of Contents for MOTOMESH 1.2
Page 1: ...MOTOMESH 1 2 Wireless Modem Card Users Guide January 2007 6881011Y52 D ...
Page 10: ...List of Tables 6881011Y52 D January 2007 x This page intentionally left blank ...
Page 12: ...List of Procedures 6881011Y52 D January 2007 xii This page intentionally left blank ...
Page 58: ...Chapter 4 MeshTray 6881011Y52 D January 2007 4 18 This page intentionally left blank ...
Page 68: ...Index 6881011Y52 D January 2007 Index 2 This page intentionally left blank ...
Page 70: ...Glossary 6881011Y52 D January 2007 Glossary 2 This page intentionally left blank ...







































