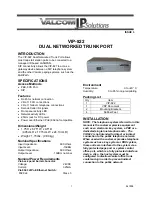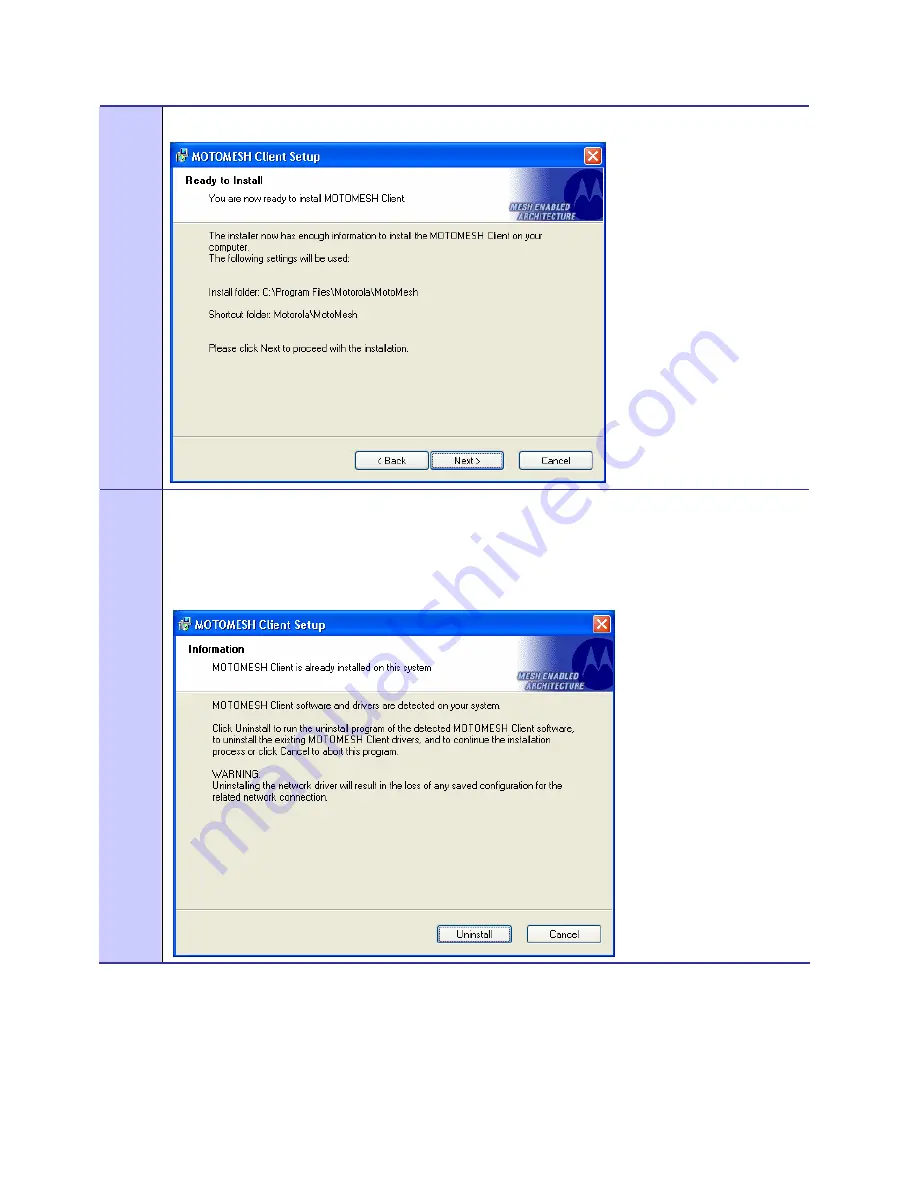
MOTOMESH 1.2 Wireless Modem Card Users Guide
6881011Y52-D January 2007
2-3
Figure 2-3
MOTOMESH Setup - Ready to Install (XP)
9
If MOTOMESH has been previously installed on your computer, the
Information
dialog box will be
displayed as shown in
Figure 2-4
.
Select the
Uninstall
button to remove the existing MOTOMESH drivers and continue the installation
process. If you choose not to continue, click the
Cancel
button.
Figure 2-4
MOTOMESH Setup - Previously Installed Software Detected (XP)
Summary of Contents for MOTOMESH 1.2
Page 1: ...MOTOMESH 1 2 Wireless Modem Card Users Guide January 2007 6881011Y52 D ...
Page 10: ...List of Tables 6881011Y52 D January 2007 x This page intentionally left blank ...
Page 12: ...List of Procedures 6881011Y52 D January 2007 xii This page intentionally left blank ...
Page 58: ...Chapter 4 MeshTray 6881011Y52 D January 2007 4 18 This page intentionally left blank ...
Page 68: ...Index 6881011Y52 D January 2007 Index 2 This page intentionally left blank ...
Page 70: ...Glossary 6881011Y52 D January 2007 Glossary 2 This page intentionally left blank ...