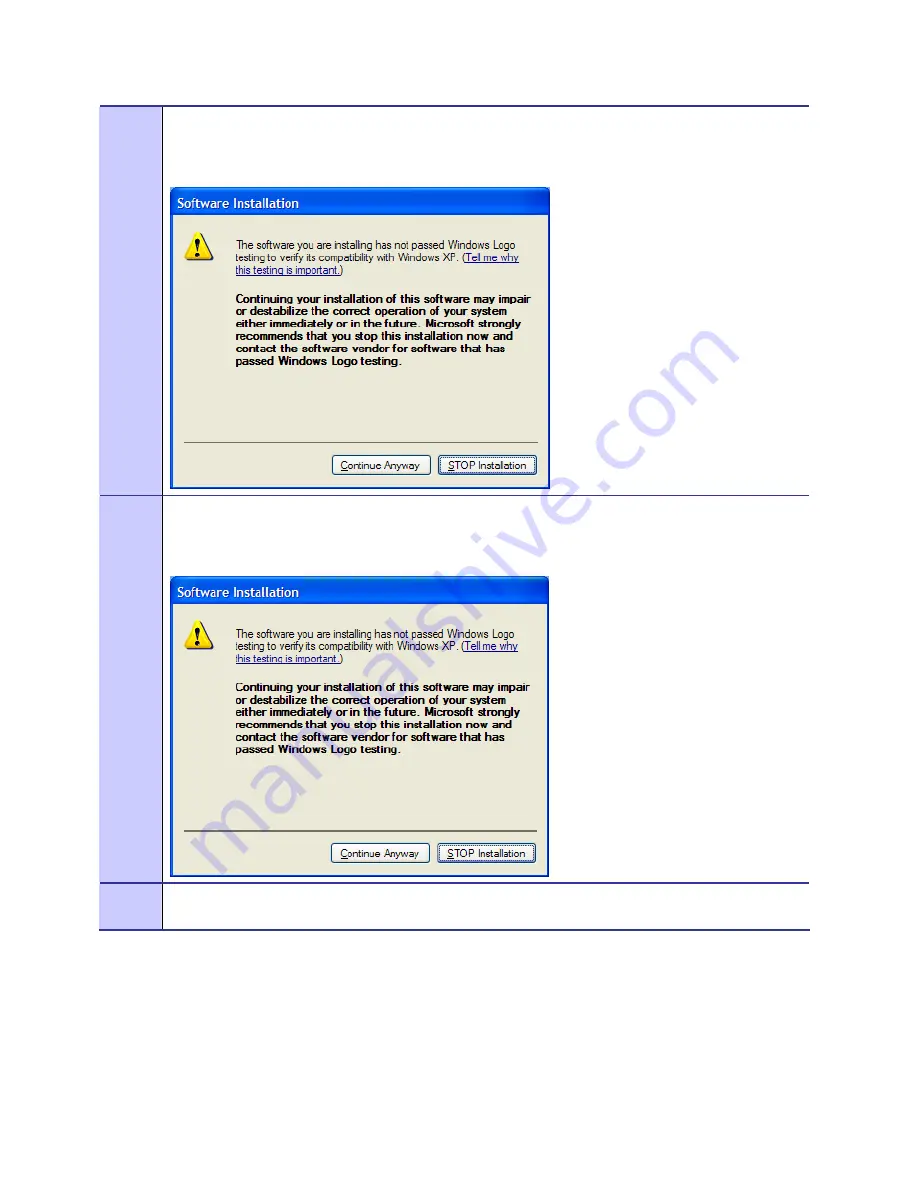
MOTOMESH 1.2 Wireless Modem Card Users Guide
6881011Y52-D January 2007
2-5
13
A
Software Installation
dialog indicates that the software is not Windows Logo tested, select the
Continue Anyway
button to complete the installation process.
Figure 2-7
Software Installation Dialog Box
14
If a second
Software Installation
dialog box is displayed as shown in
Figure 2-8
. Click on the
Continue
Anyway
button to complete the installation process.
Figure 2-8
Software Installation Dialog Box
15
Select the
Continue Anyway
button if additional windows display on the screen containing the same
screen contents as in the step above.
Summary of Contents for MOTOMESH 1.2
Page 1: ...MOTOMESH 1 2 Wireless Modem Card Users Guide January 2007 6881011Y52 D ...
Page 10: ...List of Tables 6881011Y52 D January 2007 x This page intentionally left blank ...
Page 12: ...List of Procedures 6881011Y52 D January 2007 xii This page intentionally left blank ...
Page 58: ...Chapter 4 MeshTray 6881011Y52 D January 2007 4 18 This page intentionally left blank ...
Page 68: ...Index 6881011Y52 D January 2007 Index 2 This page intentionally left blank ...
Page 70: ...Glossary 6881011Y52 D January 2007 Glossary 2 This page intentionally left blank ...






























