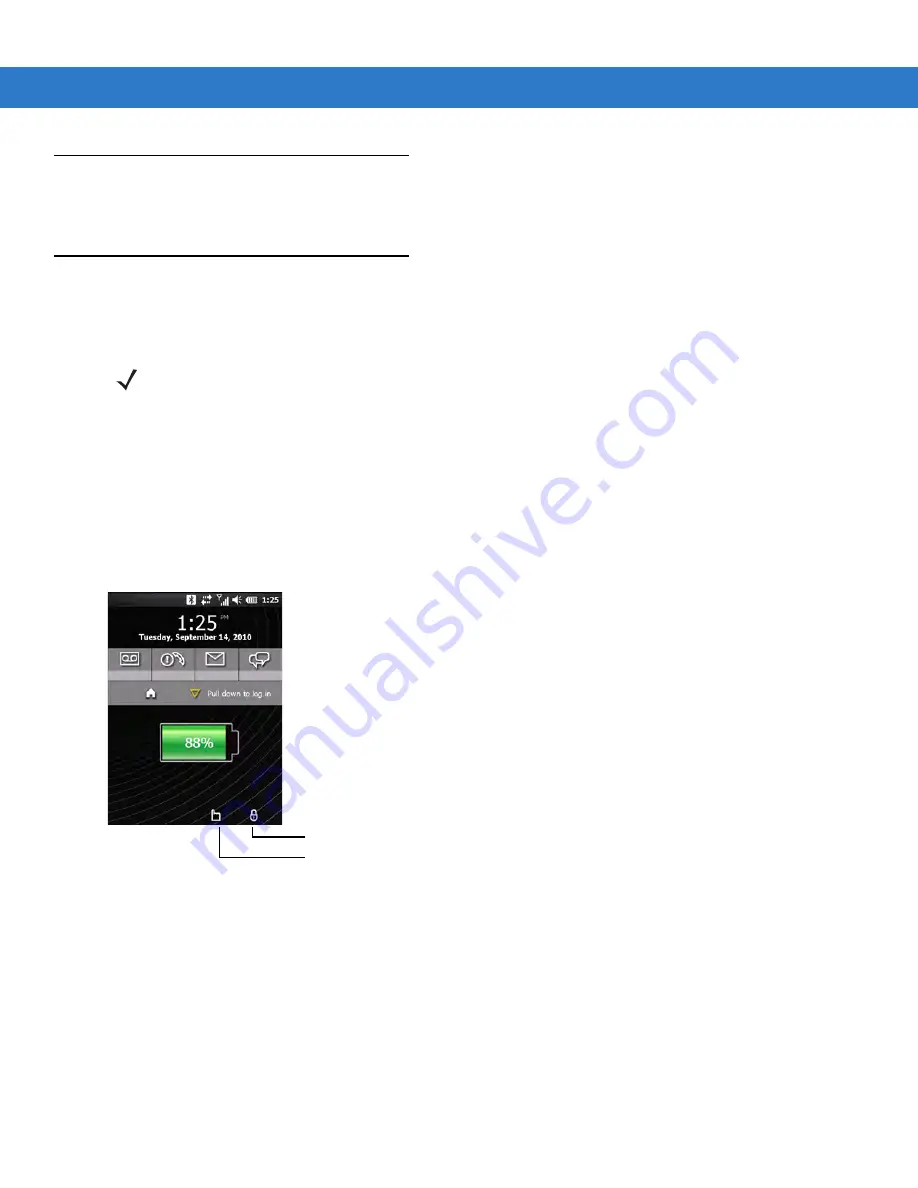
Using the ES400 2 - 21
Resetting the ES400
To perform a reboot, simultaneously press the Power button and the 1 and 9 keys.
Locking the ES400
The user can lock the ES400 to disable key presses and screen tap or by requiring a password or finger swipe to
keep your data secure. Refer to
Locking the ES400 on page 11-3
for information on setting up device locking.
The lock screen displays whenever the ES400 is locked. When the ES400 is locked, you still receive notifications
of new messages, missed calls and upcoming appointments. You can also receive a call when the ES400 is
locked. The ES400 locks when a time out has occurred or you lock the ES400 manually.
To manually lock the ES400 tap the lock icon in the center of the Home screen Tile bar.
Password Unlocking
When the ES400 is not used for a period of time and the user tries to access the device, the Lock screen appears.
Figure 2-27
Lock Window
1.
Select one of the item icon to open when the ES400 is unlocked.
2.
Touch gray bar and pull down to login.
NOTE
The user can make emergency calls even when the ES400 is locked.
Indicates PIN Password Enabled
Indicates Fingerprint Enrolled
Summary of Contents for ES400
Page 1: ...ES400 User Guide ...
Page 2: ......
Page 3: ...ES400 User Guide 72E 136310 01 Rev A September 2010 ...
Page 6: ...iv ES400 User Guide ...
Page 16: ...xiv ES400 User Guide ...
Page 54: ...2 24 ES400 User Guide ...
Page 84: ...5 8 ES400 User Guide ...
Page 90: ...6 6 ES400 User Guide ...
Page 104: ...8 12 ES400 User Guide ...
Page 116: ...9 12 ES400 User Guide ...
Page 120: ...10 4 ES400 User Guide ...
Page 200: ...D 4 ES400 User Guide ...
Page 210: ...Index 6 ES400 User Guide ...
Page 211: ......






























