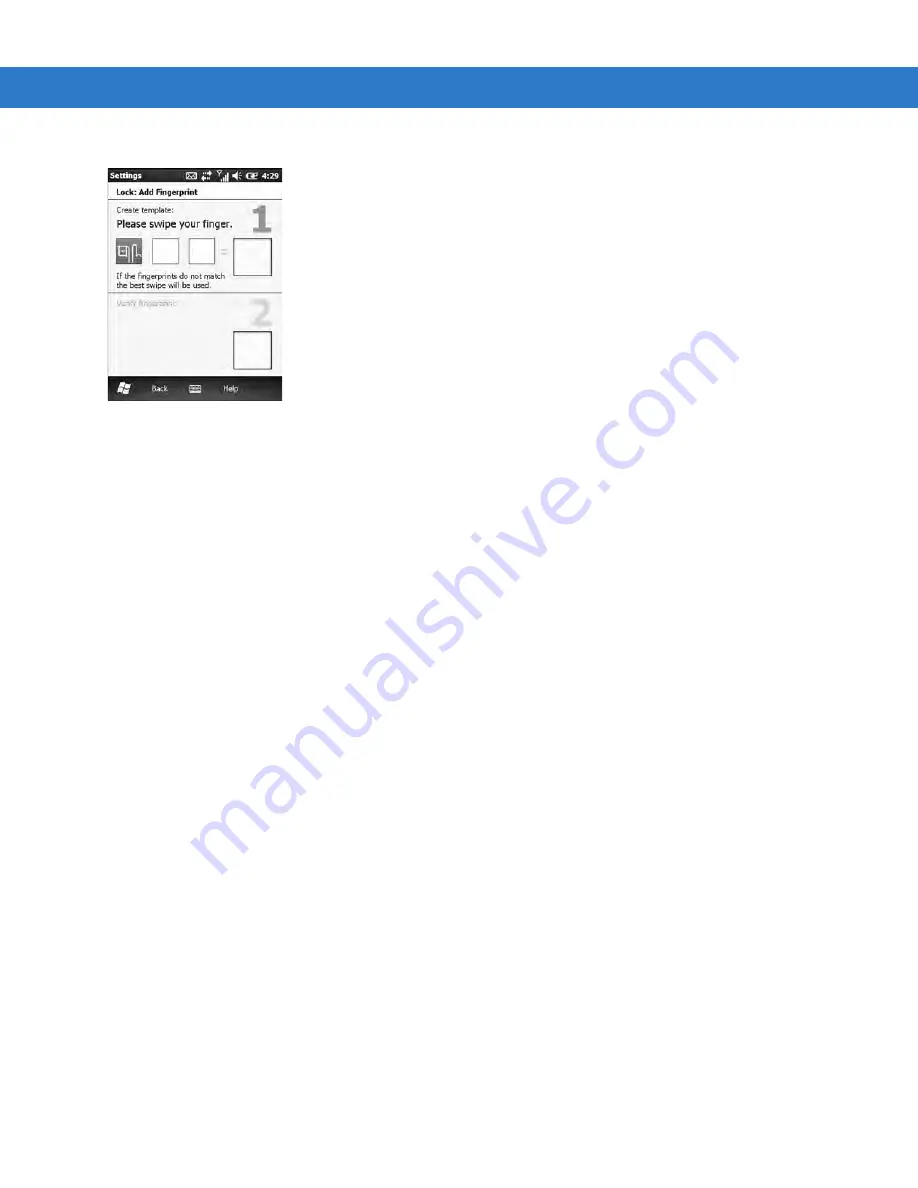
Settings 11 - 5
Figure 11-2
Add Fingerprint Window
2.
Pull the tip of a finger across the fingerprint reader in a downward motion (toward the camera lens) or an
upward motion (toward the Power button) starting at the bottom of the fingerprint.
or
Push the tip of a finger across the fingerprint reader in an upward motion (toward the Power button) or a
downward motion (toward the camera lens) starting at the top of the fingerprint.
3.
When the fingerprint is read successfully, a green fingerprint appears in the first box. If the fingerprint is read
unsucessfully, a red fingerprint appears in the box.
4.
Repeat swiping the finger two more times.
5.
Upon successful reading, a template is created. Swipe the finger one more time to verify the template.
6.
Once the fingerprint is enrolled, tap Save and then OK.
Editing Fingerprint Swipes
To change or edit the enrolled fingerprint:
1.
Tap Edit fingerprint.
2.
Select the fingerprint to edit.
3.
In the text box, change the name associated with this fingerprint.
4.
Tap Change fingerprint to edit the fingerprint data.
5.
Swipe a new fingerprint.
6.
Tap Program launched to select a program to automatically launch when a particular fingerprint is swiped.
Summary of Contents for ES400
Page 1: ...ES400 User Guide ...
Page 2: ......
Page 3: ...ES400 User Guide 72E 136310 01 Rev A September 2010 ...
Page 6: ...iv ES400 User Guide ...
Page 16: ...xiv ES400 User Guide ...
Page 54: ...2 24 ES400 User Guide ...
Page 84: ...5 8 ES400 User Guide ...
Page 90: ...6 6 ES400 User Guide ...
Page 104: ...8 12 ES400 User Guide ...
Page 116: ...9 12 ES400 User Guide ...
Page 120: ...10 4 ES400 User Guide ...
Page 200: ...D 4 ES400 User Guide ...
Page 210: ...Index 6 ES400 User Guide ...
Page 211: ......






























