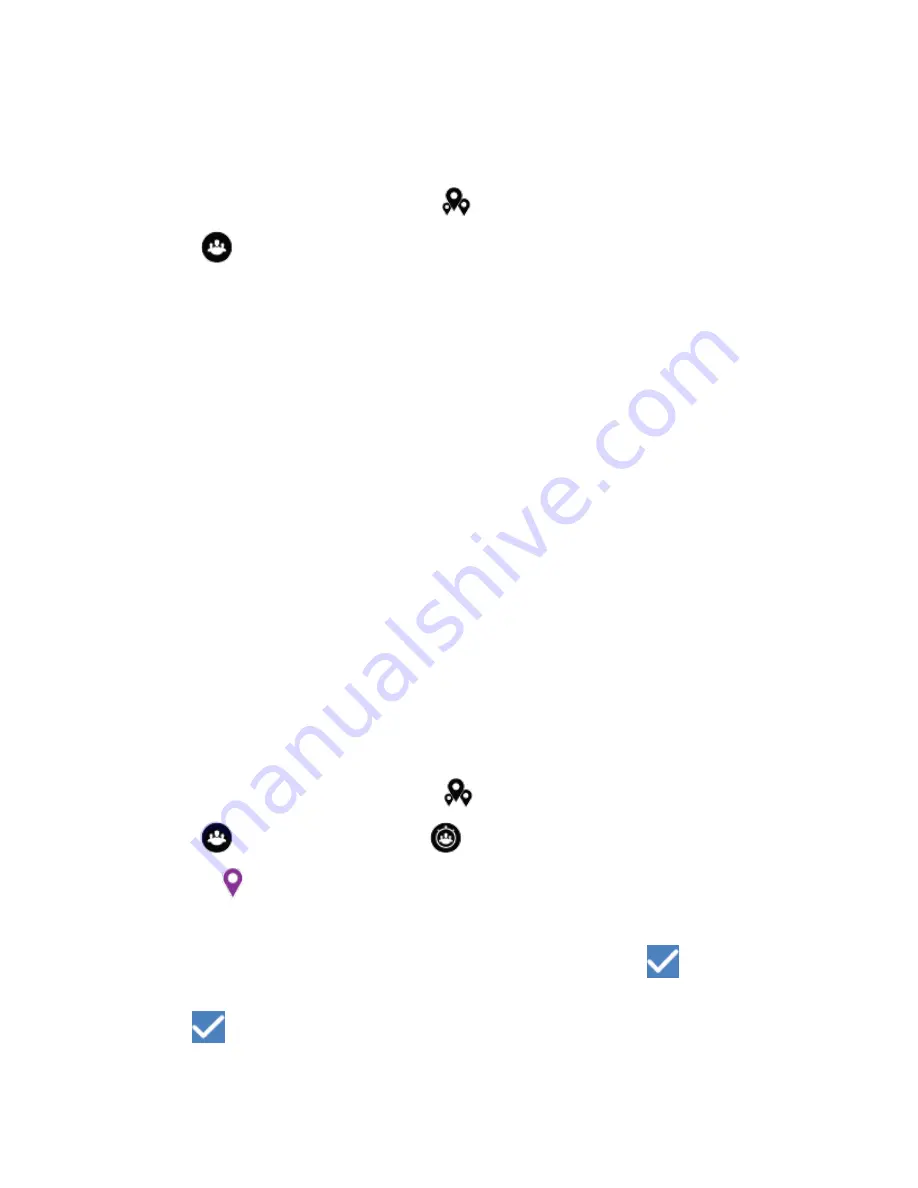
18.4.1
Creating Boundary
Procedure:
1
From the WAVE application, navigate to
Map
.
2
Tap
Tracked Group Selector
.
Your radio displays the List of Groups with Location Capability.
3
Select your desired group and tap
Set Boundary
.
A Set Boundary message pops up and a blue circle appears surrounding the location on your
map.
4
Perform one of the following actions:
• To set the boundary size, zoom in and out the location with your fingers or drag the slider on
the Set Boundary pop up message.
• To set the boundary center, move the map or search for your desired location.
5
To turn on the boundary, tap
Set Boundary
.
A confirmation message pops up.
6
Perform one of the following actions:
• To create a boundary at an arbitrary location and a static boundary with center selected, tap
Stay here
.
• To create a boundary at your current location and make the boundary move as you move,
tap
Follow me
.
The display shows
Fence Boundary On
.
18.4.2
Creating Boundary with Quick Group
Procedure:
1
From the WAVE Application, navigate to
Map
.
2
Tap
Tracked Group Selector
→
Quick Group Selector
→
Select All in View
.
All the
selected pin turns purple.
3
Perform one of the following actions:
• To add members, tap
Add Members
→
<required members>
→
Save
.
• To delete members in the quick group, tap
Quick Group List
→
<required members>
→
Save
.
MN007267A01-AA
Chapter 18: Map
45






























