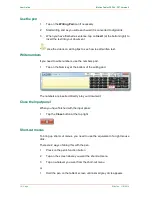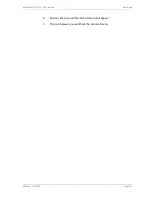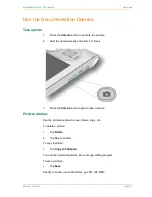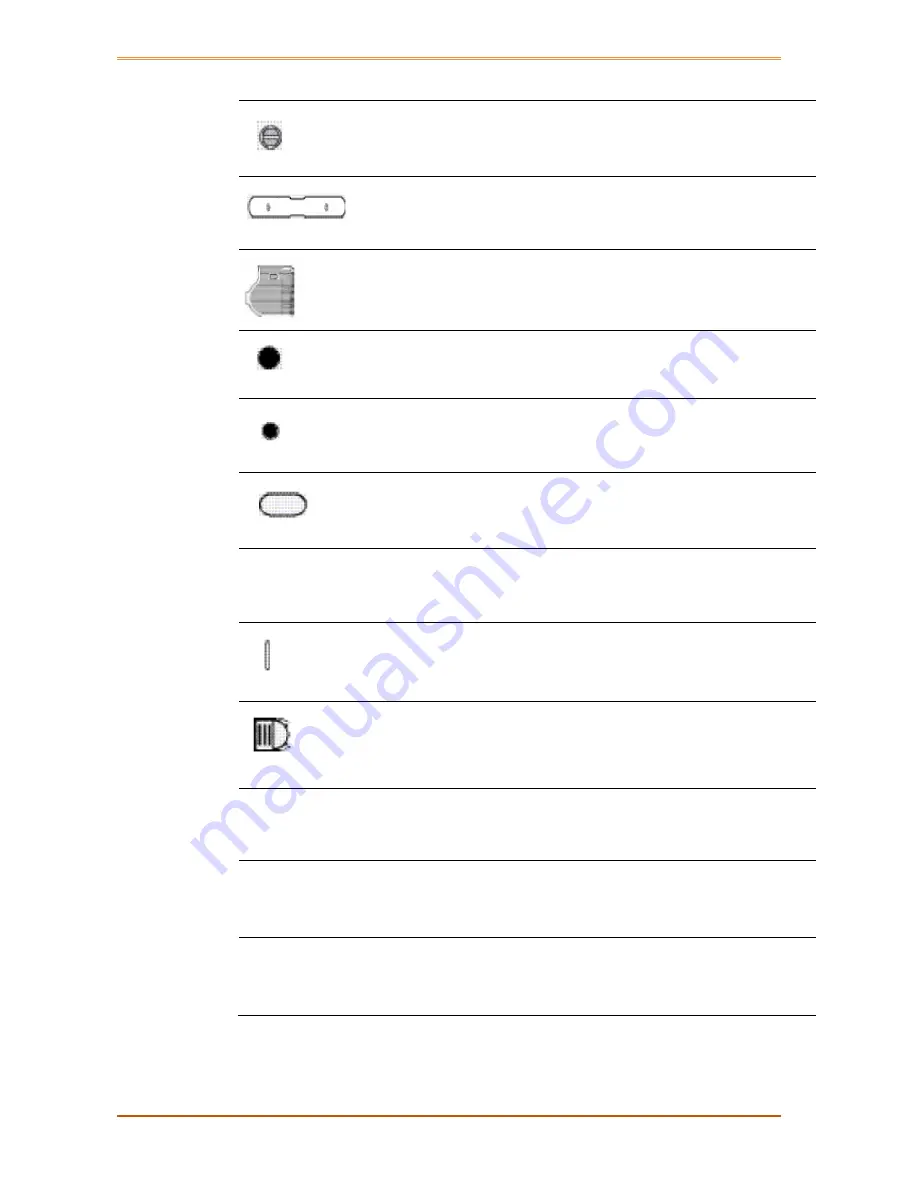
User Guide
Motion Tablet F5, F5V, F5T Version 5
4 | Page
Effective: 31/3/2014
Pen tether
Attach the pen tether
Pen holder
Use to store the pen when not in use
Fan cover
Protects the fan assembly
Camera (optional)
lens
Capture images to the hard drive
Camera (optional)
light
Provides light for the camera
Speaker
Use for listening to audio
Battery
Powers the tablet when it is not plugged in
or docked
Battery gauge
Indicates the level of battery charge when
you press the button next to the gauge
Battery latch
Opens the battery compartment door
Regulatory label
Contains regulatory and safety information
Docking guide
Aligns the unit with the docking station
Smart card reader
(optional)
Reads information on a smart card