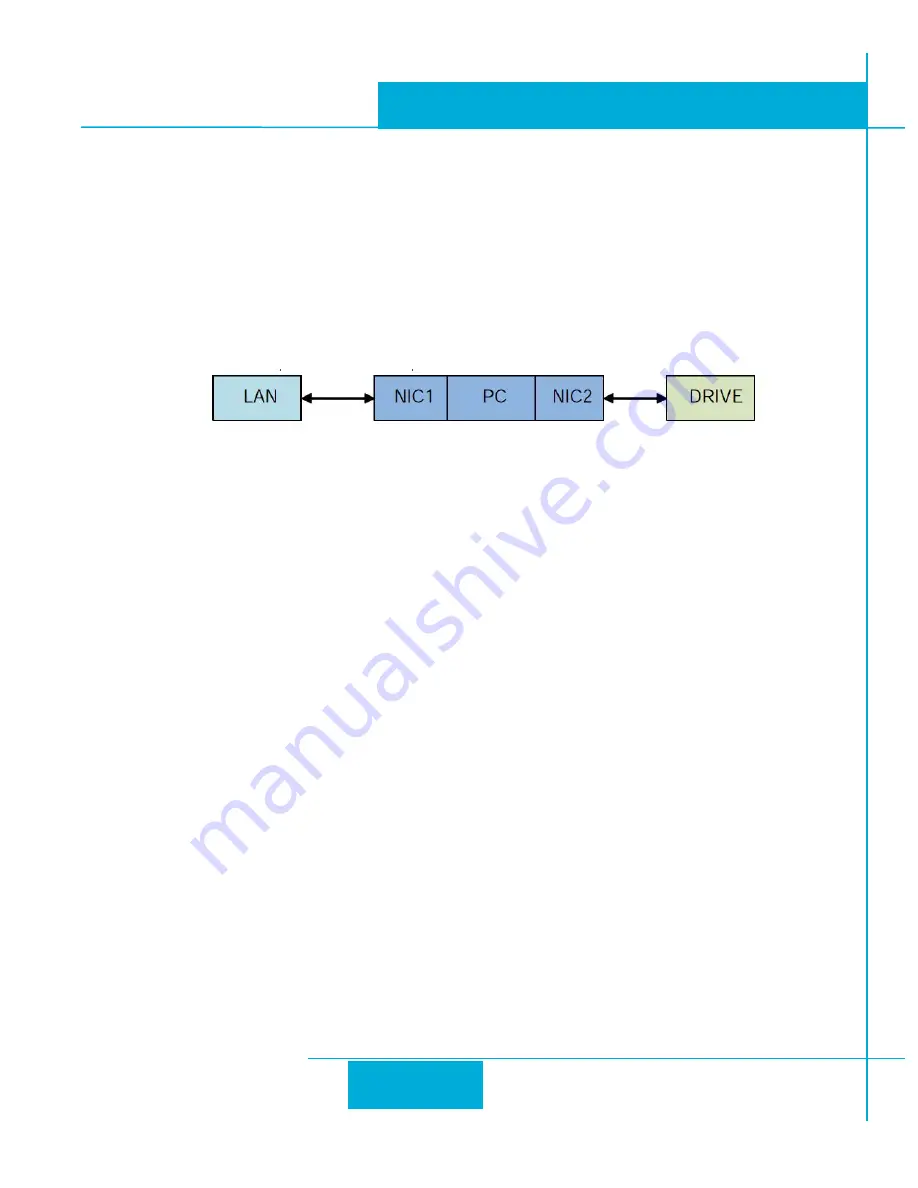
16
TSM14POE Hardware Manual
920-0153 A
01/23/2020
Option 3: Use Two Network Interface Cards (NICs)
This technique allows you to keep your PC connected to your LAN, but keeps the drive off the LAN,
preventing possible IP conflicts or excessive traffic.
1. If you use a desktop PC and have a spare card slot, install a second NIC and connect it directly to
the drive using a CAT6 cable. You don’t need a special “crossover cable”; the drive will automatically
detect the direct connection and make the necessary physical layer changes.
2. If you use a laptop and only connect to your LAN using wireless networking, you can use the
built-in RJ45 Ethernet connection as your second NIC.
3. Set the IP address on the drive to “10.10.10.10” by setting the rotary switch at “0”.
4. To set the IP address of the second NIC:
a. On Windows XP, right click on “My Network Places” and select properties.
b. On Windows 7, click Computer. Scroll down the left pane until you see “Network”. Right click
and select properties. Select “Change adapter settings”.
5. You should see an icon for your newly instated NIC. Right click again and select properties.
a. Scroll down until you see “Internet Properties (TCP/IP)”. Select this item and click the Properties
button.
b. On Windows 7 and Vista, look for “(TCP/IPv4)”.
6. Select the option “Use the following IP address”. Then enter the address “10.10.10.11”. This will
give your PC an IP address that is on the same subnet as the drive. Windows will know to direct any
traffic intended for the drive’s IP address to this interface card.
7. Next, enter the subnet mask as “255.255.255.0”. Be sure to leave “Default gateway” blank. This
will prevent your PC from looking for a router on this subnet.
8. Because you are connected directly to the drive, anytime the drive is not powered on your PC will
annoy you with a small message bubble in the corner of your screen saying “The network cable is
unplugged.”





















