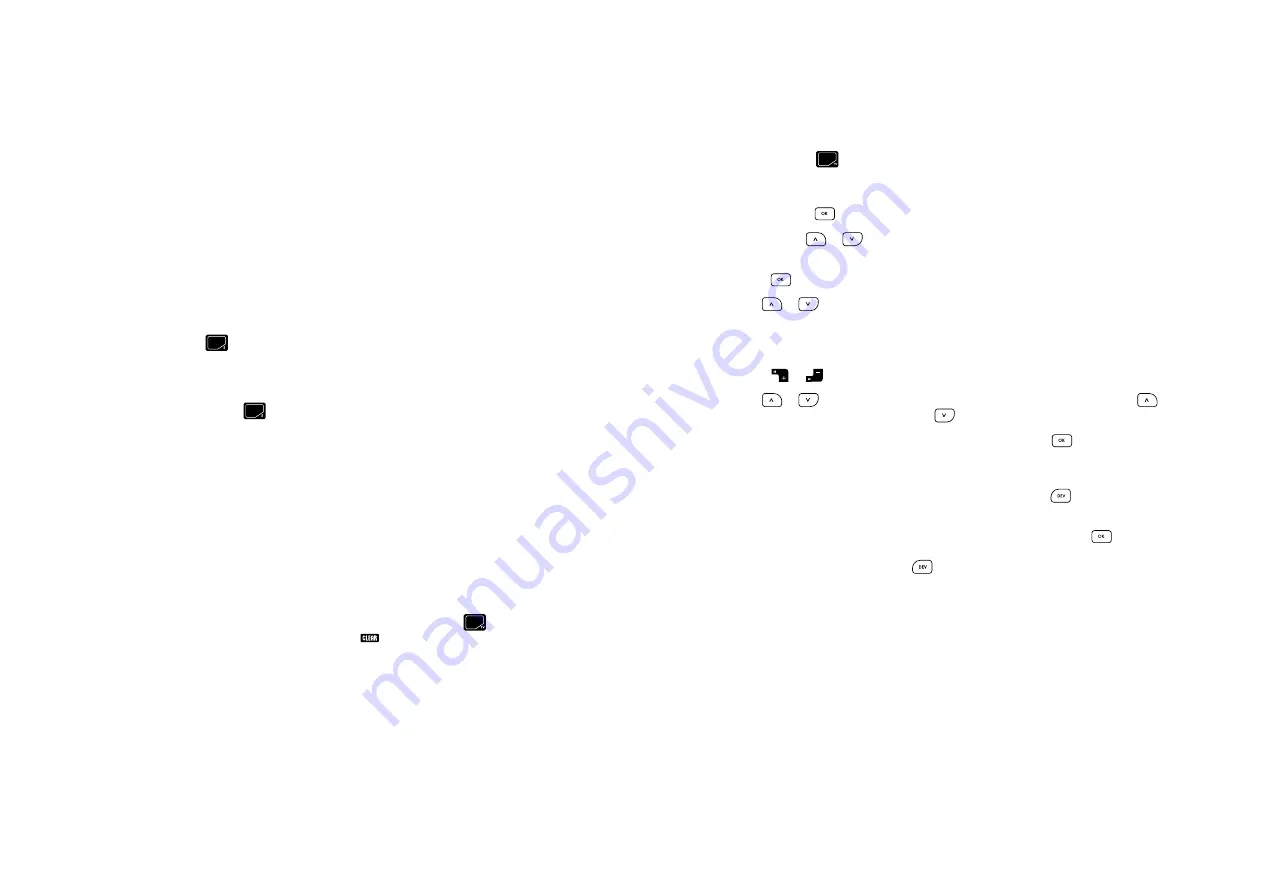
2
3
HOW TO SET UP LIGHTING
OPERATING BEHAVIOR FOR Z-WAVE / LIGHTING FUNCTIONS
It’s highly recommended you read the
Glossary of Terms
and this section before reading any
other lighting-related section. Doing so will thoroughly familiarize you with how the REVOLUTION
Remote Control communicates statuses of the actions you take while using it.
Success:
Upon a successful operation, the LCD screen displays SUCCESS for 3 seconds,
unless otherwise specified.
Fail:
Upon an unsuccessful operation, the LCD screen displays FAIL for 3 seconds, unless
otherwise specified.
Scenes:
Pressing and holding a
s
scene
button causes associated nodes within that scene
to dim up/down.
Each scene starts with an LCD screen option to dim up using a toggle function.
s
When you press and release a
s
scene
button, all devices associated with that scene will turn
on/off, starting with the on function.
For any scene, whether the last time you edited it was to turn a node on/off or dim one
s
up/down, upon entering it again, scene editing on the LCD screen starts with the option
to toggle your existing settings in the opposite direction.
Dim Up/Dim Down:
When executing a dim up or dim down command, for as long as the button
is held down, the LCD screen will display “Dimming Up” for dim up commands and “Dimming
Down” for dim down commands.
On/Off:
When executing commands that tell a node or scene to turn on, the LCD displays ON.
When executing commands that tell a node or scene to turn off, the LCD displays OFF.
Transfer:
Any time the REVOLUTION Remote Control is in the process of transferring data to an-
other controller or receiving data from another controller, the green LED of the
key
shift
button blinks
rapidly. To exit this function prior to completion, press the
button.
PROGRAMMING TIME AND DAY
To set the time and date:
Press and hold the
1.
key
shift
button for 3 seconds without ‘MONSTER’ highlighted. (If you have not
previously used the REVOLUTION Remote Control Setup Wizard, the on-remote screen will
display the message, “Use Web Setup or Press OK to Use Remote Setup”).
Press the physical
2.
button and a menu of Setup-related options appears.
Use the physical
3.
or
button to highlight Advanced Setup (a fourth menu choice not
displayed among the first three).
Press the
4.
button and a new submenu appears.
Use the
5.
or
button to highlight Time/Day (a fifth menu choice not displayed among
the first three).
The time, as currently set on the remote, displays with the Day of Week element highlighted
6.
by default (i.e., the time format has the following elements: day, hour, minute, AM/PM).
Press the
or
button to cycle through the choices for the highlighted element.
Use the
7.
or
buttons to navigate from one element to a neighboring one. The
button moves your highlight to the left. The
button moves it to the right.
Once you have each of the time elements set as desired, press the
8.
button. The remote
screen will display “SUCCESS” for 3 seconds to acknowledge your new Time/Day setting.
Afterwards, the previous menu appears with Time/Day as the highlighted item.
To view the remote’s current Time/Date setting, press and hold the
9.
key for 2.5 seconds.
The Time/Date value appears for 3 seconds and then reverts to the previous screen.
Note:
Any time you have the Time/Day menu choice highlighted and press the
button, the
remote will display the default Time/Day setting of MON 12:00 AM. To see the actual Time/Day
setting for the remote, press and hold the
button for 3 seconds from any menu location.
Note:
Users must manually change the Time/Day setting to adjust for Daylight Savings Time.













