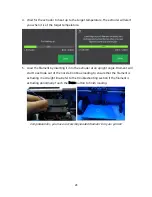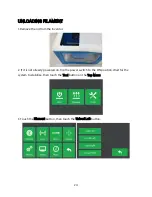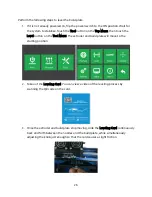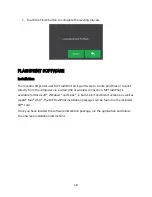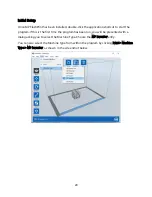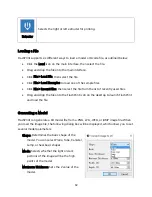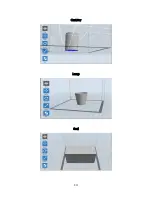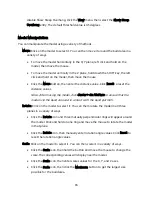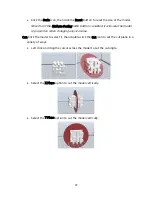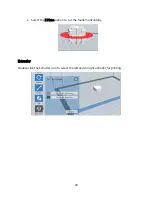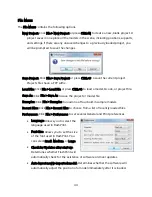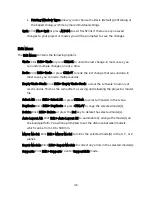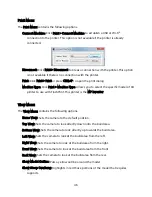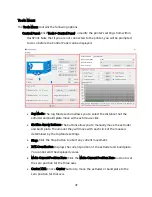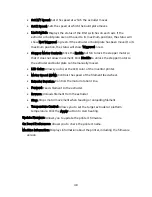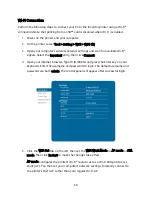37
Click the Scale icon, then click the Reset button to reset the size of the model.
Note that if the Uniform Scaling radio button is enabled, it will scale the model
in proportion when changing any size value.
Cut: Click the model to select it, then double-click the Cut icon to set the cut plane in a
variety of ways.
Left click and drag the cursor across the model to set the cut angle.
Select the X Plane option to cut the model vertically.
Select the Y Plane option to cut the model vertically.