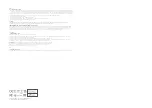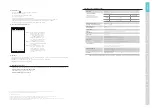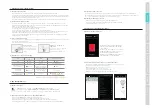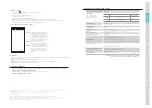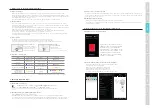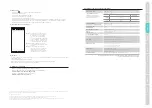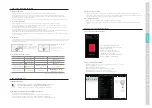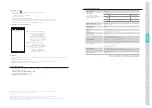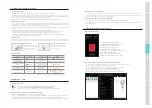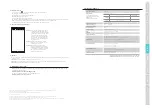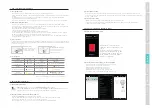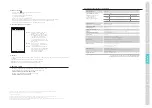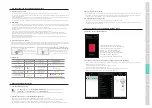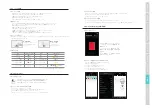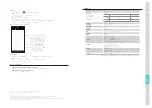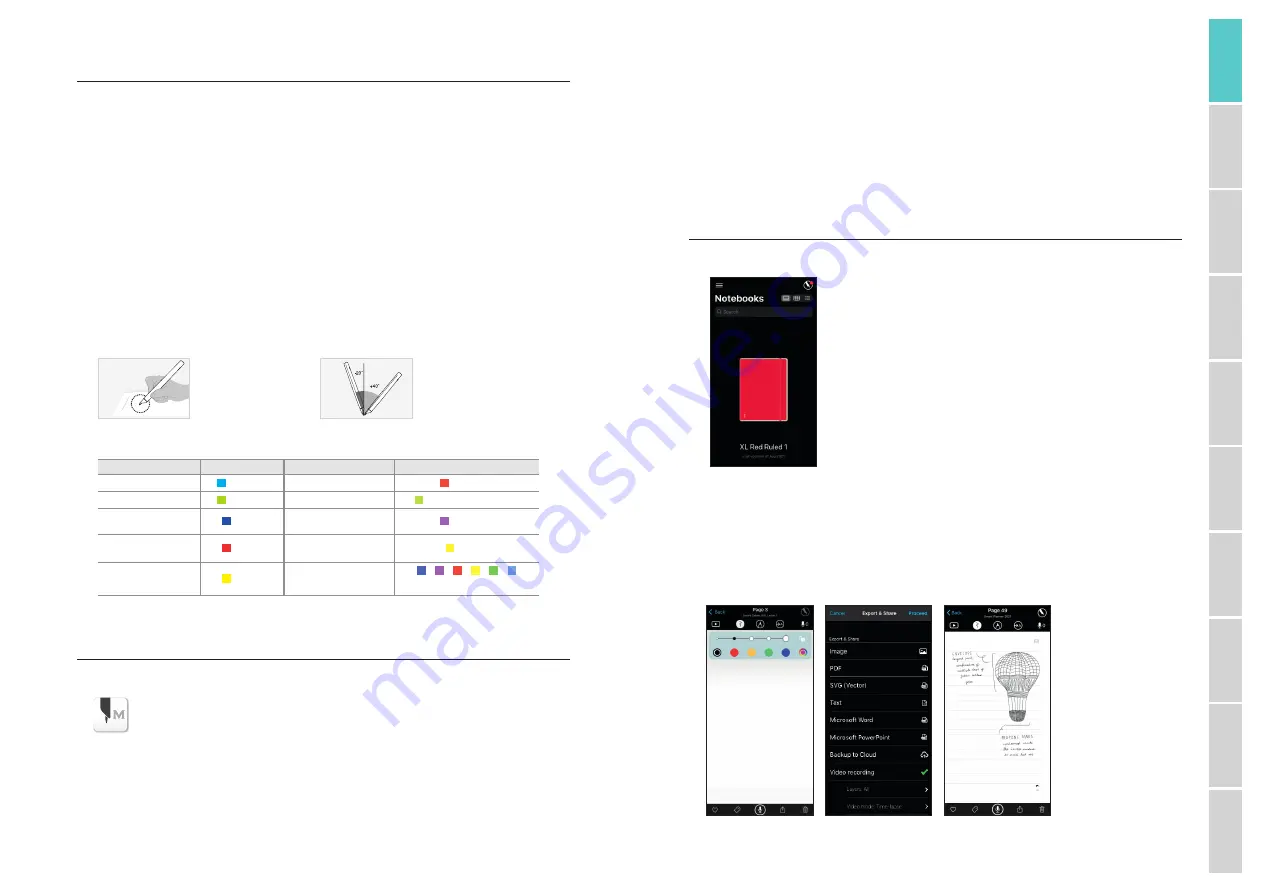
1. How to use the Moleskine Smart Pen
(1) Charging the Smart Pen
•
We recommend charging the Smart Pen after purchase as the battery may be low.
•
The LED light will turn red while the battery is being charged. When charging is complete, the LED light turns green then off.
•
If the product is not used for a long period and becomes completely discharged, this may shorten the life of the battery.
Charge frequently to preserve battery life.
•
To charge the battery when discharged, connect the charging cable and press the power button once.
(2) Power ON/OFF
•
Press the power button or start writing to activate the Smart Pen. The LED light will go on within one second.
(The auto-power function is enabled when the Smart Pen is first connected to the Moleskine Notes App for mobile/tablet.
You can change this setting on screen.)
•
To turn off the Smart Pen, press and hold the power button for 2 seconds. The LED light will flash and the Smart Pen will turn off.
•
If the Smart Pen is not used for more than 20 minutes, it will turn off automatically.
(You can change the auto-power-off time in the Settings Menu within the Moleskine Notes App for mobile/tablet.
A long auto-power-off time will result in a shorter overall usage time.)
•
If you do not use the Smart Pen for more than 10 seconds, it will automatically go into standby mode (low power) to reduce battery
power consumption.
(3) How to hold
The recognition rate is heavily affected by the angle of the optical sensor. The sensor (oval-shaped cavity under the pen tip) should
face downwards. Holding the Smart Pen differently can cause difficulties in capturing your writing or drawings.
Usage angle
Maintain a natural writing angle
and hold the pen in such a way
as to avoid pressure on the wrist.
Allowable recognition angle
The acceptable recognition
angle of the Smart Pen is
-20° ~ +40° (90° vertical standard).
(4) LED color display
Status
LED Color
Status
LED Color
Power ON
Illuminating
Being charged
Illuminating
During App connection
Illuminating
Fully charged
Illuminating and then OFF
During firmware update
Flashing
Verify optical sensor or
usage environment ¹
Illuminating
Low battery power
notification
Flashing
Firmware update failure
Flashing
Low storage notification
Flashing
Power OFF
>
>
>
>
>
Cross illuminating
1
Check for any dirt around optical sensor or on paper
2. Moleskine Notes App
(1) Moleskine Notes App
The
Smart Pen
works in tandem with the
Moleskine Notes App
for mobile/tablet.
From the
Google Play
TM
or Apple
App Store
SM
, search for
‘Moleskine Notes’.
Then select ‘Get’, or ‘Install’ to start your Moleskine Smart journey.
(2) Registering your Smart Pen to the Moleskine Notes App
Enable
Bluetooth
®
on your device and open the app.
Get your Moleskine Smart Pen, make sure the first time you connect it, your pen it’s fully charged.
Then follow the instructions on screen to pair your Moleskine Smart Pen with your device.
Once successfully registered, simply start writing in your Smart Notebook or Smart Diary/Planner.
(3) Login and Cloud connection
In the new version of Notes, you can share notebooks across multiple devices with our new Moleskine Smart Account. Your writings
and drawings will be stored safely and privately in the cloud in real-time. Additional storage is available for a low monthly purchase.
(4) Using the Smart Pen off-line
•
The Smart Pen can be used when the Moleskine Notes App is not running.
•
The content that you create while the Moleskine Notes App is off will be transferred later when the app
and the Smart Pen are connected.
3. How to use the Moleskine Notes App
(1) Notes App home page
Here you can find a quick overview
of all the smart notebooks/planners
you are using.
Search between your notebook’s
pages, by looking for a tag or a
word, it will appear on your screen.
You can also select multiple pages
and share them.
.
(2) Discover all the ways to manage your digital notes
•
Edit, erase, change color/thickness or highlight words or sketches
•
Transcribe your handwritten notes into digital text
•
Tag your notes to organize and search them
•
Create an audio recording to go with your notes
•
Replay your written notes with/without audio recording
•
Share the notes in PNG, PDF, TXT, JPEG, SVG, DOC & PPT
English
Français
Español
Italiano
Deutsch
Português
Русский
日本語
䷩橼ᷕ㔯
䬨ỻᷕ㔯