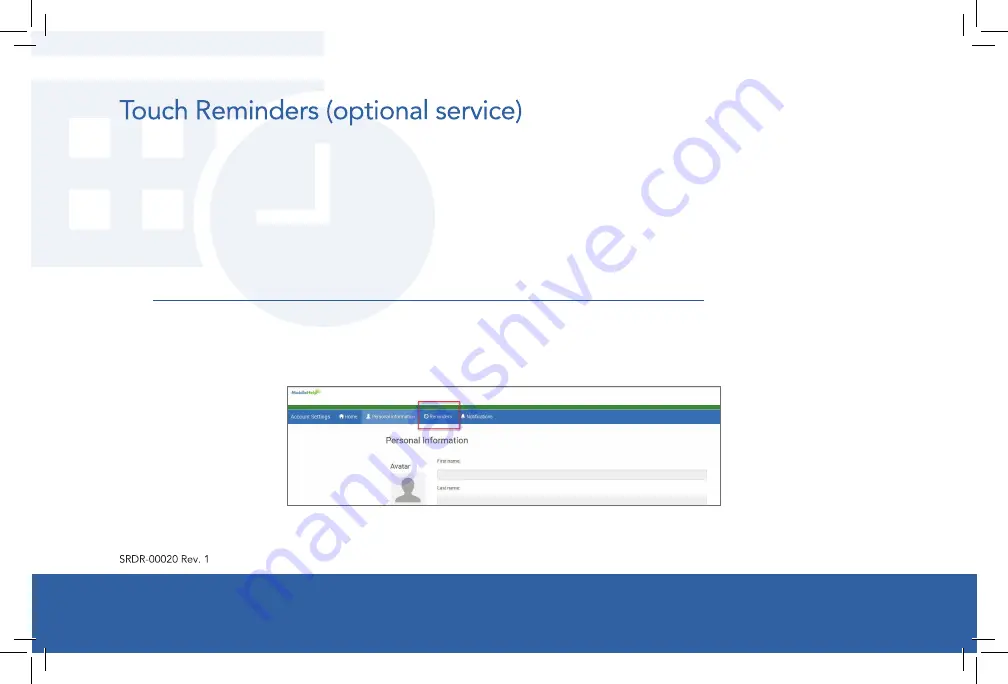
Touch User Guide
17
Schedule reminders in the Connect web portal and receive them directly from your Touch.
1. Login to the Connect web portal account that is synced to your Touch.
2. Left click the hamburger menu on the top left corner of your web portal account.
3. Scroll down and click on “Settings.”
4. Connect will take you to the URL:
https://accounts.mobilehelpsys.com/MobileHelpConnect/Settings
5. Locate and click on “Reminders” in the top bar with a blue background. (See Figure 9)
Figure 9
Summary of Contents for Touch
Page 1: ...Touch User Guide ...






























