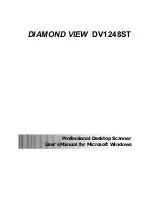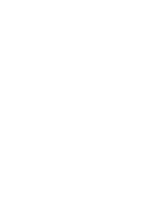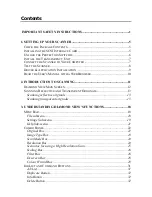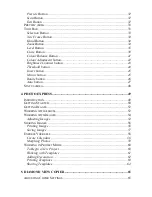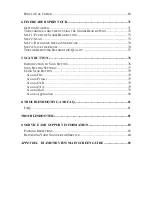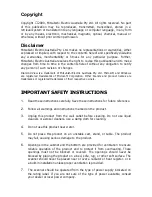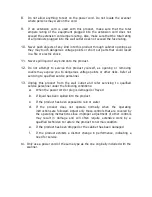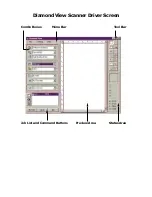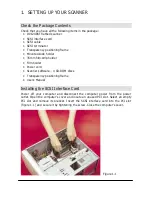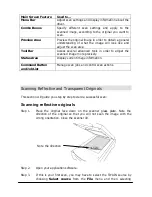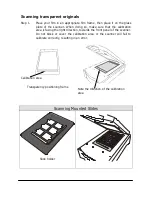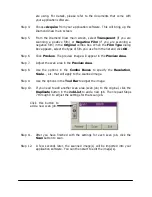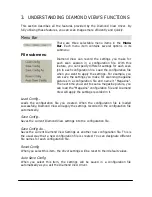Reviews:
No comments
Related manuals for DIAMOND VIEW DV1248ST

2400 Series
Brand: Xerox Pages: 132

2400 Series
Brand: Xerox Pages: 46

APCO25
Brand: Uniden Pages: 84

BC796D APC0 25
Brand: Uniden Pages: 84

Focus Premium
Brand: Faro Pages: 164

BC785D
Brand: Uniden Pages: 100

Scan Partner 300C
Brand: Fujitsu Pages: 93

ScanZen Eco Series
Brand: Fujitsu Pages: 10

SP-1130Ne
Brand: Fujitsu Pages: 143

SP-1120N
Brand: Fujitsu Pages: 147

datalink 1200
Brand: Apperson Pages: 32

Xerox DocuMate 4440
Brand: Xerox Pages: 181

Honeywell MS7120
Brand: GILBARCO VEEDER-ROOT Pages: 26

iNSIGHT 20
Brand: Scantronic Pages: 167

3100 USB
Brand: Visioneer Pages: 22

GM L36
Brand: Associated Equipment Pages: 28

Multiscan
Brand: Hanatech Pages: 189

Portable Capture Station
Brand: Intel Pages: 16