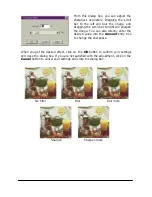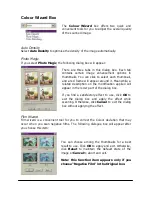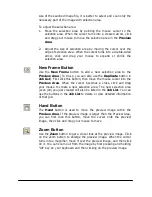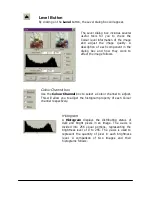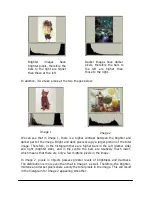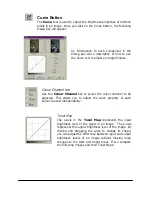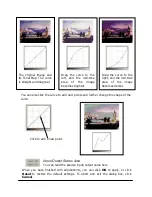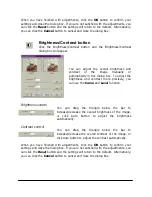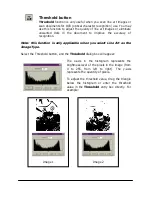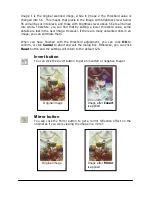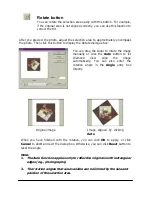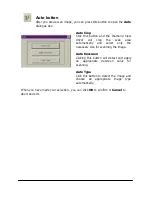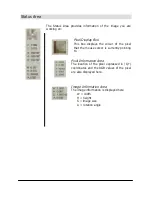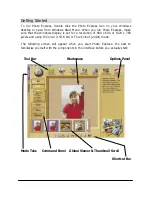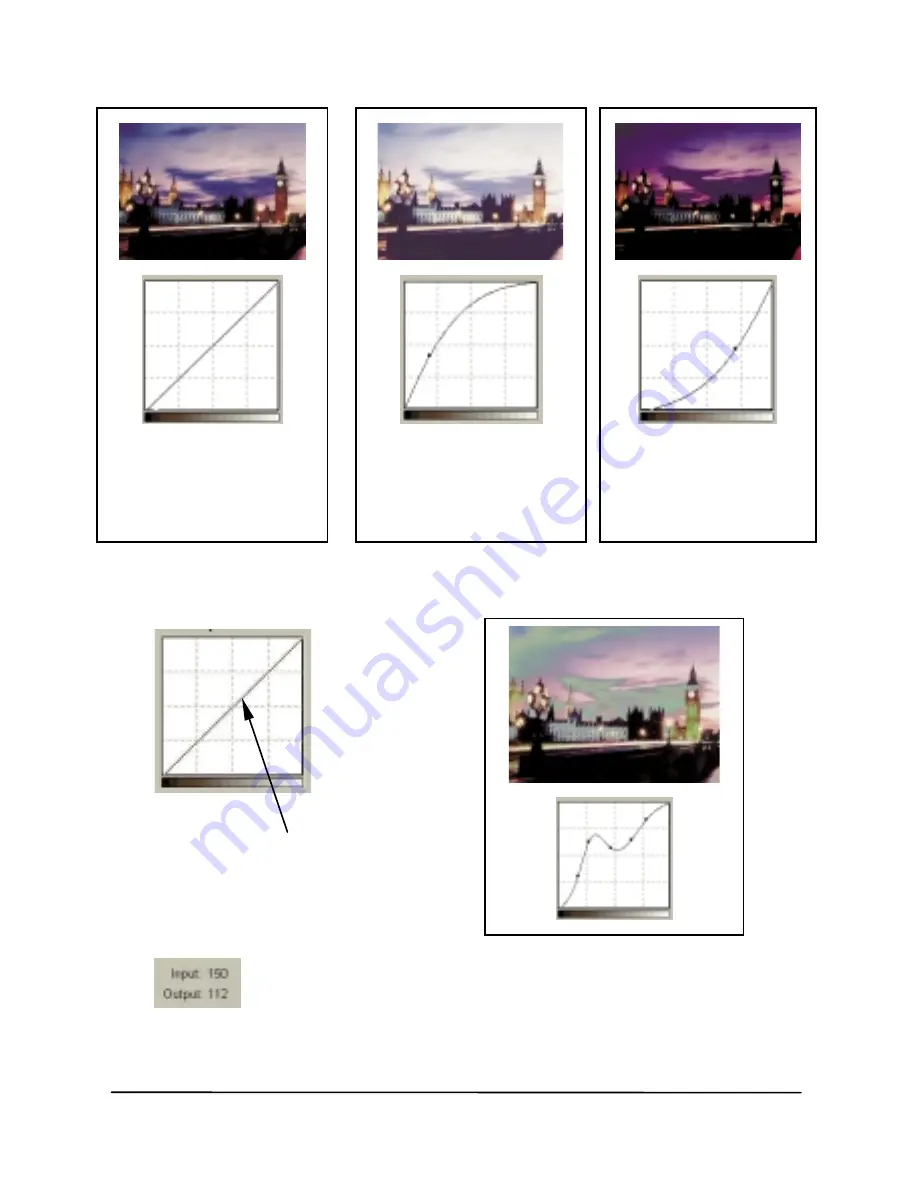
You can also click the curve to add new points and further change the shape of the
curve:
Input/Output Status Area
You can read the precise input/output value here.
When you have finished with adjustments, you can click OK to apply, or click
Reset to restore the default settings. To abort and exit the dialog box, click
Cancel.
The original image and
its Tonal Map. The curve
is straight and diagonal.
Drag the curve to the
left, and the mid-tone
area of the image
becomes brighter.
Drag the curve to the
right, and the mid-tone
area of the image
becomes darker.
Click to add a new point.