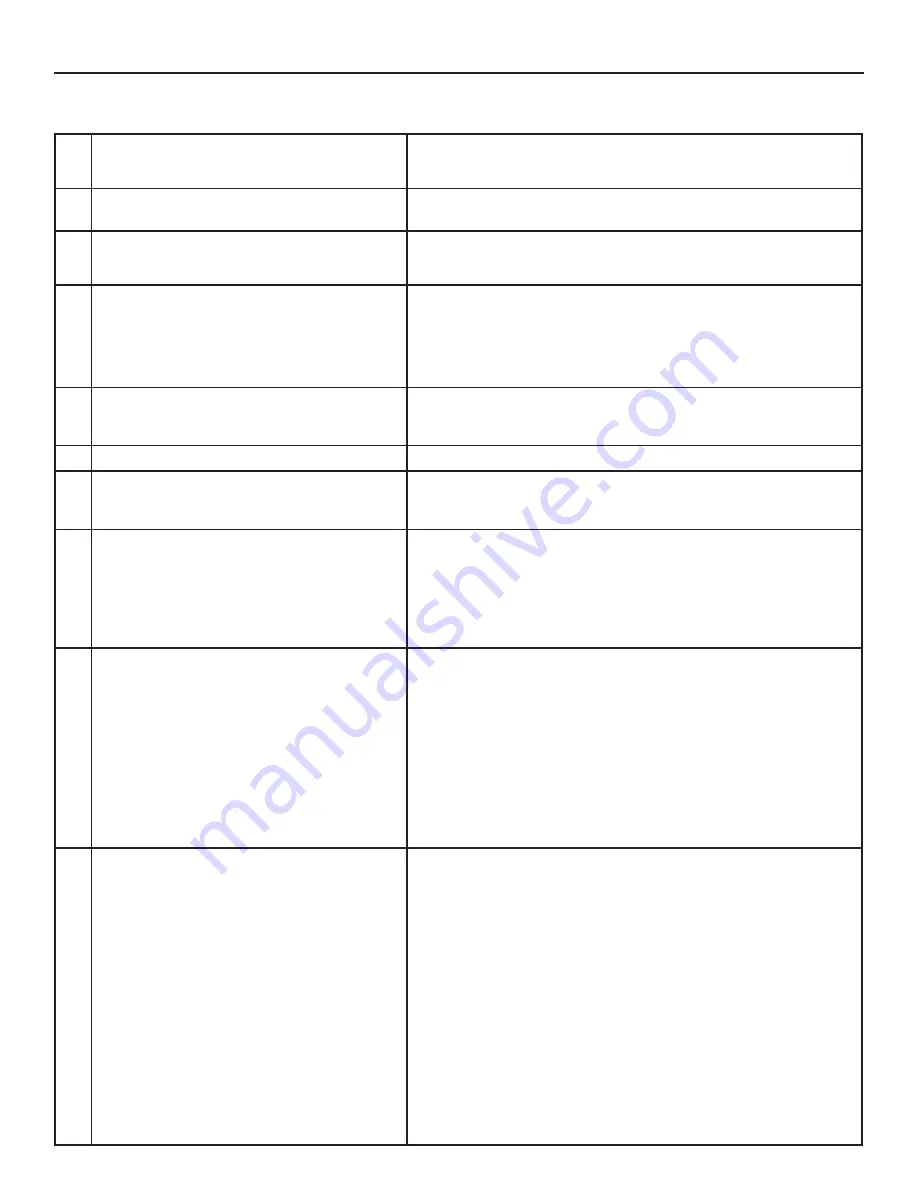
Chapter 7: Troubleshooting and Support
89
14.
V-Chip is not working.
• Make sure that V-Chip is On.
• If V-Chip Hours are currently set to disable the V-Chip lock, the
V-Chip will not block programming.
15.
The media center will not turn on after being
plugged in.
• If blue light on front panel is blinking, wait for at least one
minute for the light to turn off, then press Power again.
16.
After a power outage (or after the media center
power cord was accidentally unplugged), the blue
light on the front of the media center starts to blink.
• This is normal; the media center is re-intitalizing.
• Wait for at least one minute for the light to turn off, then press Power.
17.
The media center turned itself Off and the blue
light on the front panel starts to blink.
• Momentary power fluctuation caused the media center to turn off to
prevent damage. Wait for the blue light to stop flashing and turn On
again.
• If the media center does not stay turned On, use the System Reset
button. If this happens frequently, obtain an AC line power
conditioner/surge protector.
18.
Media center functions do not respond to the
remote control or to front panel control and will
not Power Off.
• Use the System Reset button as explained at the end of this section.
19.
Name options are not available for some channels
• Only memorized analog channels can be named.
20.
When viewing a stopped VCR, white lines are
rolling on the screen.
• Turn off video mute for the VCR.
• Begin playing the tape.
• Change the VCR input to the antenna input.
21.
When a Device is selected from the Device
Selection menu, the screen is blue
(no signal source).
• Make sure the selected device is turned on.
• From the Edit NetCommand® menu select Review. Verify that
the inputs are actually connected to the media center . If they are
not, either change the physical connections on the rear panel, or
select Change on the Edit NetCommand menu to change the
media center NetCommand settings for the connection screen for
each device.
22.
The Device does not respond to button presses
from the remote.
• Remote has not been set up for NetCommand
®
use.
• The incorrect manufacturer was selected during setup.
Select Change from the Setup menu and then the device
to display the manufacturer selection. Change if necessary.
• The device is not supported and keys have not been learned.
• The requested function is not supported by NetCommand.
Verify that the function is supported or keys are learned.
• The IR emitter is incorrectly placed. Make sure the IR emitter is
facing the IR sensor in the device.
• The IR emitter is not plugged into the IR emitter Output NetCommand.
• The IR emitter is facing the display, causing double signals. Be
sure that the IR emitter cannot send to the display.
23.
The A/V Receiver is the selected audio source
but there is no sound.
• Check to see if the A/V Receiver power is turned on. After the power
is turned on, redisplay the Device Selection menu and press ENTER
to allow NetCommand to correctly select the A/V Receiver input.
• From the NetCommand Menu select Review. Check the Review
screen to see if the A/V Receiver inputs and device correspond to the
actual connections on the A/V Receiver. If they do not match, either
change the actual connections, or select Change on the Edit
NetCommand menu to change the AVR input on the Connection screen.
• Verify the connections and NetCommand setup for the A/V receiver and the
desired source device, if any.
From the NetCommand menu, select Review. Check the Review screen to
see if the A/V Receiver inputs and device listed correspond to the physical
connections on the A/V Receiver. If they do not match, either change the
physical connections or change the NetCommand setup. To change the
NetCommand setup, make the audio source TV Audio and select a source device
other than the one you want to change. Next select the Change option on the
Edit NetCommand menu to change the A/V receiver input for the device on the
Connection screen.
Problem
Possible Solution
















































