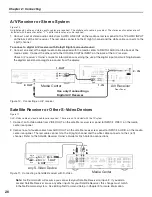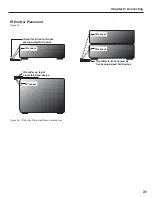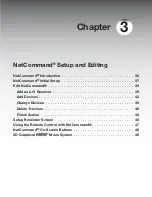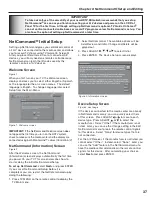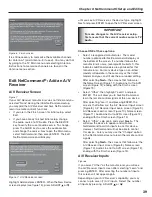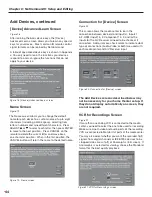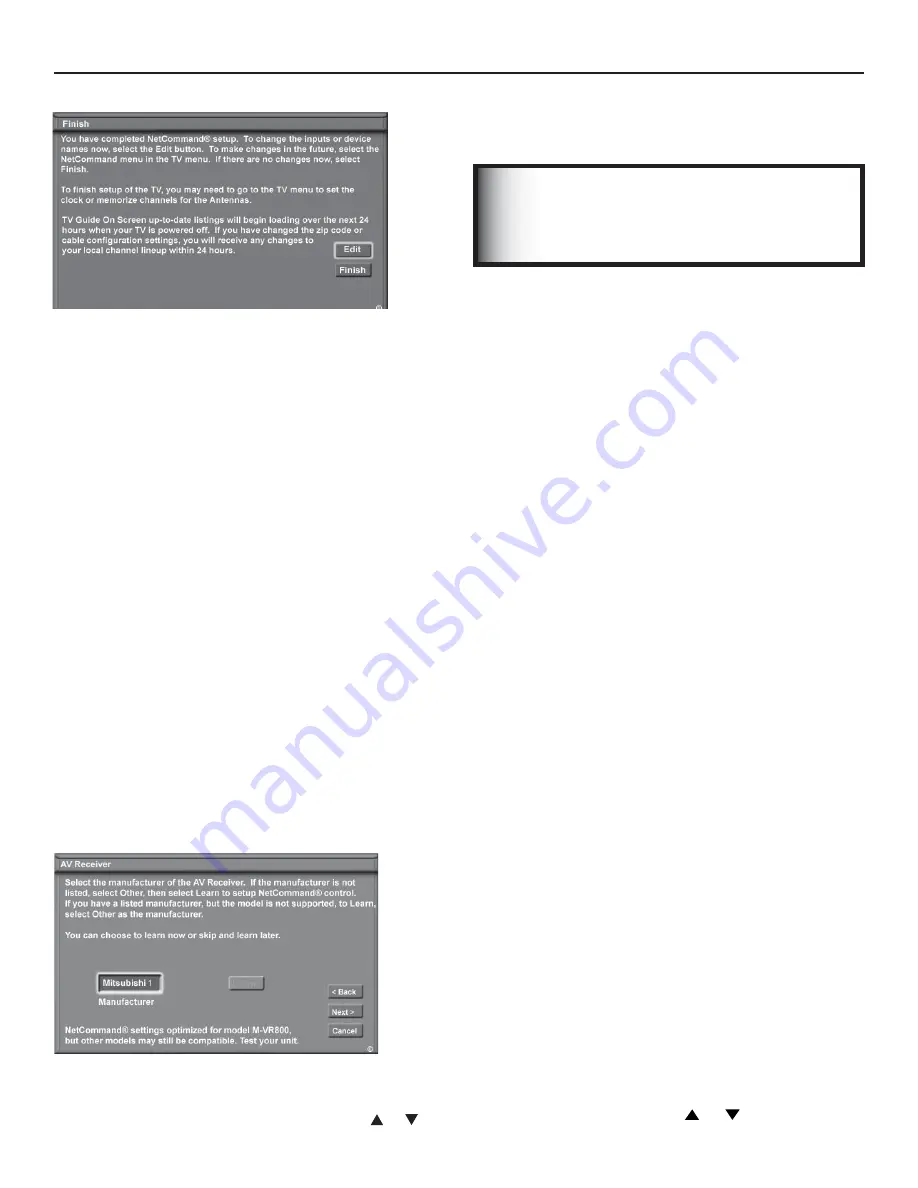
Chapter 3: NetCommand® Setup and Editing
39
until you see A/V Receiver as the device type. Highlight
Next and press ENTER to open the A/V Receiver screen.
IMPORTANT
To make changes to the A/V receiver setup,
first ensure that the current audio source is TV
Audio.
Choose ONE of these options:
•
Select a recognized manufacturer. The model
number optimized for NetCommand will display at
the bottom of the screen. If a number follows the
manufacturer’s name, (example: Mitsubishi 1), this
indicates additional models are optimized for that
manufacturer. For many device types, non-listed
models will operate in the same way as the listed
models and you can still use the pre-loaded setting.
After selecting
Next>
, the screens that follow are:
the Name Screen (Figure 11), Audio Line Out to AVR
screen (Figure 12), ending with the Finish screen
(Figure 13).
•
Select “Other”, then highlight “Learn” and press
ENTER. This will allow you to have NetCommand
learn the remote control signals of this new device.
After selecting “Learn” and pressing ENTER, the
screens that follow are: the A/V Receiver Input screen
(Figure 8), A/V Receiver Input Learn screen (Figure 9),
A/V Receiver Learn screen (Figure 10), Name screen
(Figure 11), Audio Line Out to AVR screen (Figure 12),
ending with the Finish screen (Figure 13).
•
Select “Other”, skip Learn and select
Next>
. This
will allow the device to appear and will allow
NetCommand to switch inputs to use this device.
However, NetCommand will not be able to control
this device. Later you may use the “Change” option
in the NetCommand menu to learn the remote control
signals.
After selecting
Next>
, the screens that follow are: the
A/V Receiver Input screen (Figure 8), Name screen
(Figure 10), Audio Line Out to AVR screen (Figure 12),
ending with the Finish screen (Figure 13).
A/V Receiver Inputs
Figure 8
If you select “Other” as the manufacturer, you will see
the A/V Receiver Input screen after selecting “Learn” and
pressing ENTER. After selecting the number of inputs,
this screen will not appear again.
Depending on your A/V Receiver’s capability, you may
connect up to seven (7) A/V inputs. Select the number
of inputs by pressing ADJUST
or
.
Edit NetCommand
®
: Add an A/V
Receiver
A/V Receiver Screen
Figure 7
If your A/V Receiver manufacturer was not listed, and you
selected “None” during the initial NetCommand setup,
you may add the A/V Receiver and have NetCommand
learn its remote control’s functions.
•
If you are in the Finish screen for initial setup, select
Edit.
•
If you have already finished initial setup, change
the audio source to TV Audio. Press the DEVICE
key to verify the current audio source. To change,
press the AUDIO key to acess the audio section
and change the source. Next open the Main menu,
select NetCommand, then press ENTER. The Edit
NetCommand screen will display.
Figure 7. A/V Receiver screen
Highlight Add and press ENTER. When the New Device
screen displays (see figure 15), press ADJUST or
Figure 6. Finish screen
It is still necessary to memorize the available channels
for Antenna-1 (and Antenna-2, if used). You may do that
by going to the TV Main menu and selecting Antenna.
Instructions to memorize channels are found in the
Antenna
menu section.