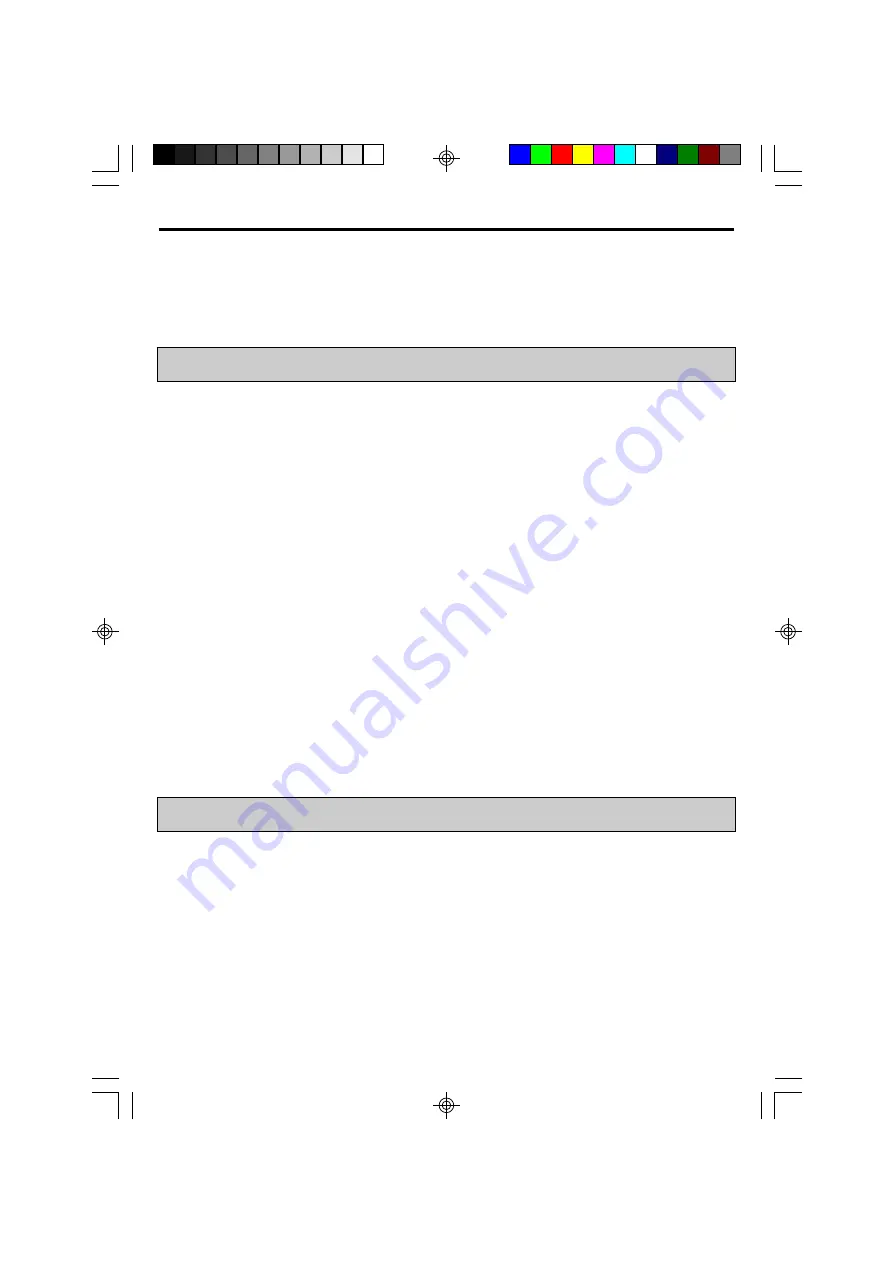
4
BE CAREFUL WITH THE PRINTING UNIT
Don't move the unit while the drawer is open. This may cause injury.
Be careful not to catch your finger in the printing unit while the drawer is being closed.
CONNECTION CABLES
Only use the cables provided.
INSTALLATION LOCATIONS
MAINTAIN GOOD VENTILATION
Ventilation slots and holes are provided on the top, sides and bottom of this unit. Place the unit on a hard
and level surface and locate at least 10 cm from walls to insure proper ventilation. When putting the unit on
the system rack, ensure there is a space between the unit and the back of the rack.
UNSUITABLE LOCATIONS
Avoid uneven surfaces or hot-springs areas where hydrogen sulfide and acidic ions are likely to be
generated.
PLACES WITH HIGH HUMIDITY AND DUST
Do not place the unit in locations with high humidity and dust. They can cause extensive damage. Avoid
places where unit is likely to be exposed to oily fumes and vapours.
PLACES LIKELY TO BE EXTREMELY HOT
Places exposed to direct sunlight, or near heating appliances can attain extremely high temperatures, which
may deform the cabinet, or cause other damage.
PLACE THE UNIT ON A HORIZONTAL SURFACE
The unit is likely to be affected if it is placed in slanted conditions or in unstable places.
PROTECT AGAINST DEW FORMATION
In extremely cold regions, if the unit is moved quickly from an extremely cold place to warmer one, dew is
likely to be formed.
If dew is formed, printing is not possible.
OPERATING AMBIENT TEMPERATURE RANGE
The operating ambient temperature range is 5°C- 40°C, and humidity of 20-80%. When using the unit on the
system rack, be sure to keep this ambient temperature inside the rack.
FOR LONG OPERATING LIFE
UNSUITABLE MATERIALS FOR THE DIGITAL COLOR PRINTER
Coat flaking and deformation are likely to occur if the unit is wiped with chemical dusters, benzine, thinner or
any other solvent, if rubber or PVC items are left in contact with the unit for extended duration, or if the unit
is sprayed with insecticide.
CARE OF THE CABINET
Unplug and clean with a soft cloth slightly moistened with a mild soap and water solution. Allow to dry
completely before operating. Never use petroleum based solutions or abrasive cleaners.
HEAD ABRASION
The thermal head, like the video head, wears out. When it is abraded, it becomes hard to print out fine
details of the picture. In such a case, it is necessary to replace the thermal head. Consult with the sales
dealer for replacing the head.
Summary of Contents for DIS900D
Page 1: ...ID PHOTO SYSTEM DIS900D OPERATION MANUAL ...
Page 22: ...22 8 ADVANCED SETTING MENU CHART ...
Page 23: ...23 ...
Page 36: ...2 MENU CHART ...
Page 37: ...3 ...





































