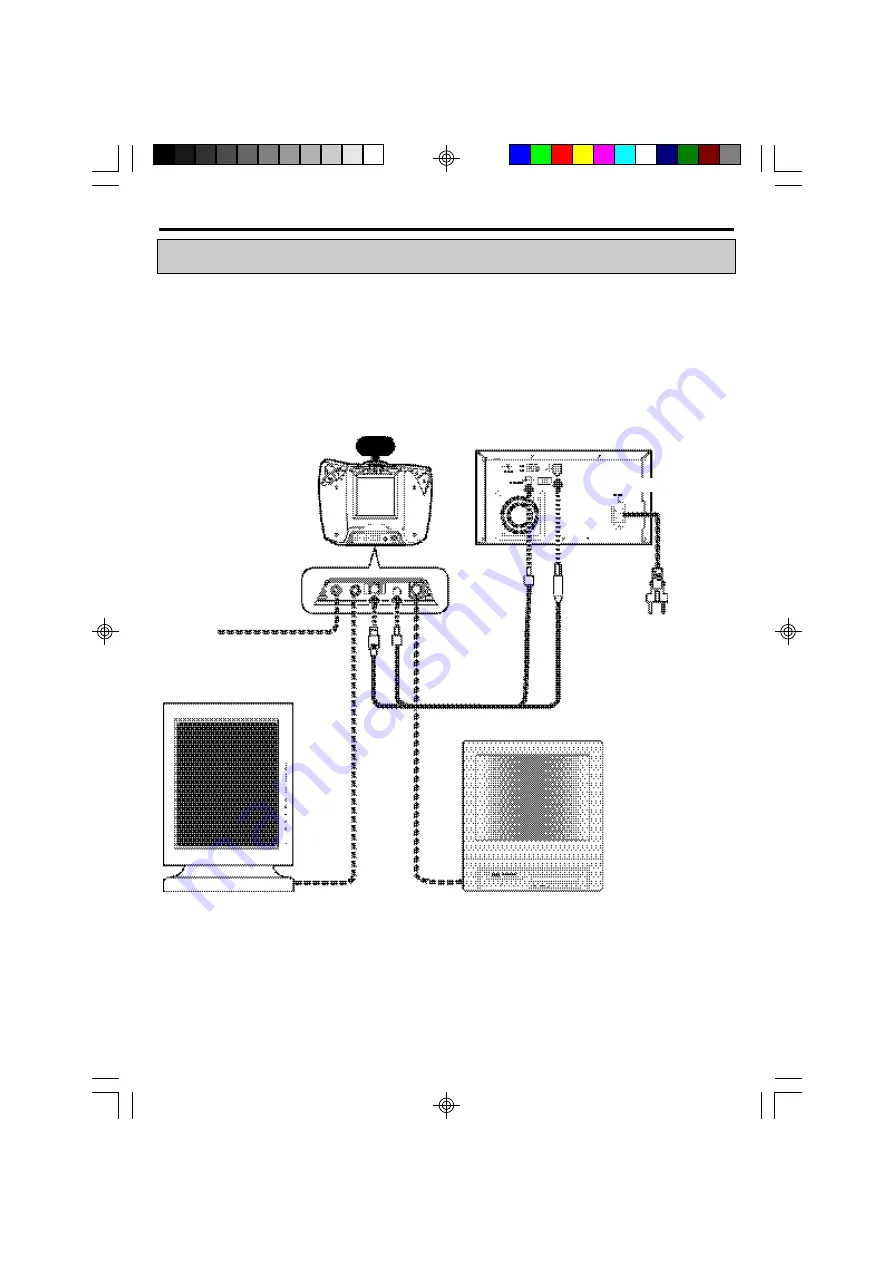
10
4. CONNECTION
Connect the components as follows.(example)
Make sure to turn off each device when connecting.
After connecting the cables, make sure to set the cover over the terminals on the camera.
(See page 21 for removing and setting the cover.)
CABLE CONNECTION
System cable
AC power
cord
(supplied
with the
printer)
Monitor (option)
Flash
(option)
To AC LINE
To USB
To
OPTION I/F
External flash
(option)
DPS system
Summary of Contents for DIS900D
Page 1: ...ID PHOTO SYSTEM DIS900D OPERATION MANUAL ...
Page 22: ...22 8 ADVANCED SETTING MENU CHART ...
Page 23: ...23 ...
Page 36: ...2 MENU CHART ...
Page 37: ...3 ...











































