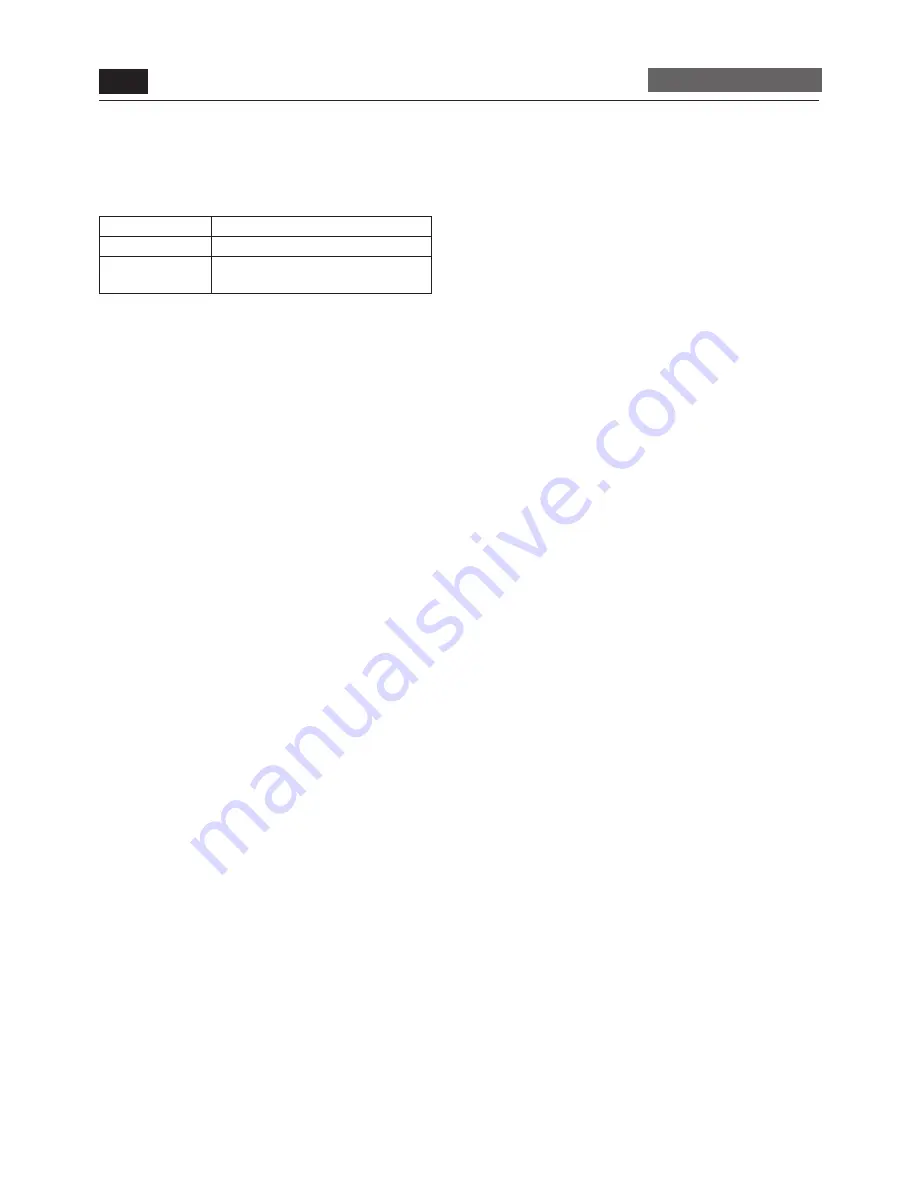
English-24
P-5
Connecting CAT5 (continued)
Carry out as necessary
• To supply a power to the CAT5 Tx BOX, connect a USB
cable also.
• To CAT5 output, the signal same as RGB3, RGB4, or RGB5
selected at the input switching is output.
Allowable cable length
Connection
Max. cable length/signal timing
One monitor
150 m / 1920 x 1080 @60 Hz
Multiple monitors
200 m / 1920 x 1080 @60 Hz
(Total length of the connected cables)
The lengths given above are based on the actual measurements
using our standard signal source and the recommended cable
as follows. Before installation, check the monitor operation in
advance by connecting it with your computer and cables.
Recommended cable:
8-pin modular connector, straight-through, shielded, Category
5 or 5e
Commercially available cables that passed the compatibility
test:
7929A of Belden, NFTP-C5e-GY of Nex1
3. Various settings involved in the CAT5
video connection
In the case of the CAT5 video connection, confi gure the
following settings displayed on the OSD screen. (See page 47.)
1) CAT5 CABLE LENGTH
Select the cable length, and the defaults of all the adjustment
values are automatically determined.
Select the length that is closest to the actual length of your
cable.
2) CAT5 EQ.
Make adjustment so that blur and smear of the displayed letters
and graphic objects are minimized.
3) CAT5 RED GAIN/GREEN GAIN/BLUE GAIN
When the displayed image is dark, increase each value.
When whites aren’t displayed as intended, adjust the RED GAIN
and BLUE GAIN values.
4) CAT5 RED SKEW/GREEN SKEW/BLUE SKEW
Adjust each value so that the color deviation in the displayed
letters and graphic objects is minimized.
NOTE:
When a USB driver for the latest operation system is necessary,
you can refer to the information about the USB/RS-232C
conversion IC “PL-2203” at the website of Prolifi c Technology
Inc.
The following shows the driver of which operation is checked
using our computer. This information is just for reference
purpose and not for guaranteeing the operation. Mitsubishi
assumes no responsibilities for any losses arising out of use
of this information. If you use the driver, check the operation
yourself and determine the use.
• File name “PL2303_Prolifi c_DriverInstaller_v110.zip” (version
V1.1.0)
Operation checked: Windows XP (32 bits), Windows Vista
(32 bits), Windows 7 (32 bits)
















































