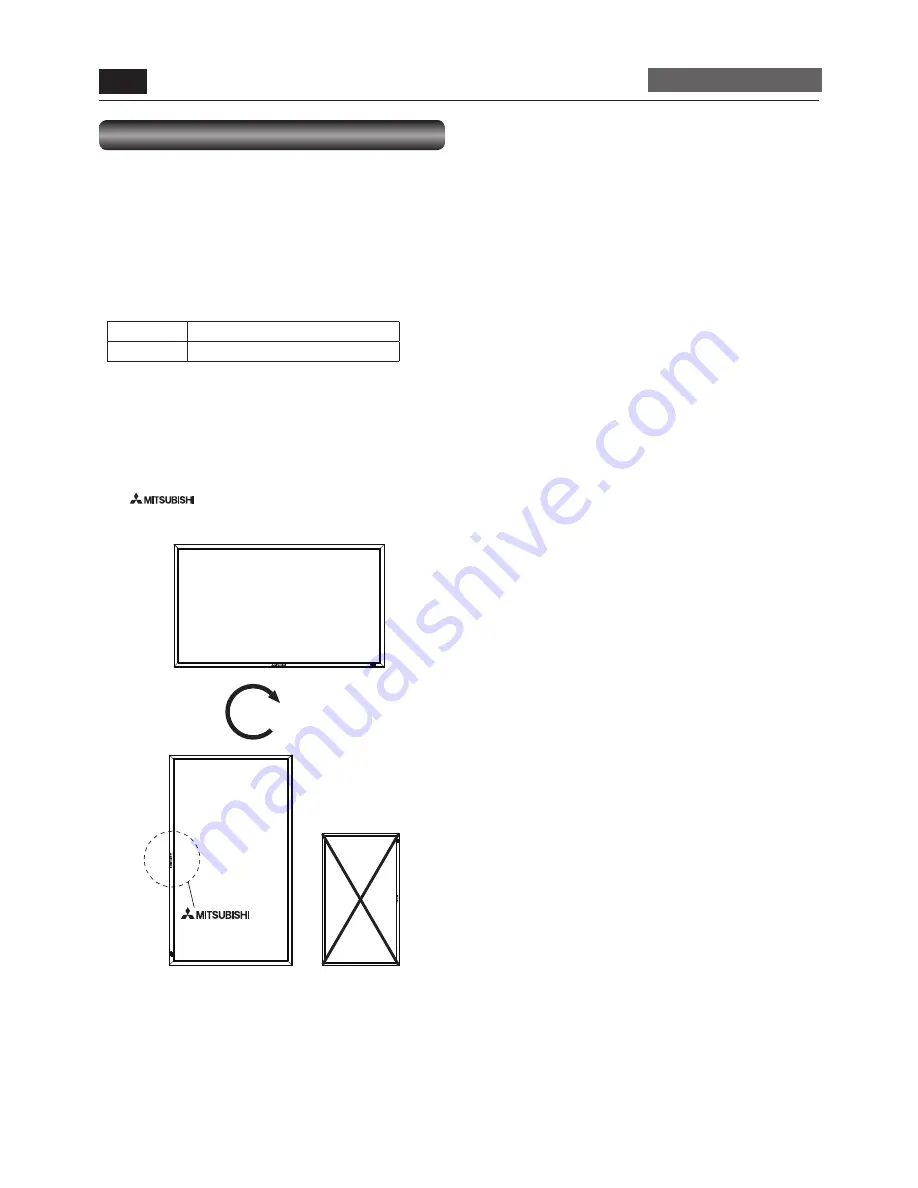
English-16
P-2
Installing the monitor (continued)
Carry out as necessary
Installing in the portrait position
Conditions:
MDT652S can be installed in the portrait position, under the
following conditions:
CAUTION:
Portrait position is available only when the monitor is wall-
mounted or ceiling-mounted.
Operation Environment (Temperature) shall be limited, as
shown below:
Operation Environment:
Temperature 5 - 35°C / 41 - 95°F
Humidity
20 - 80% (without condensation)
Place the monitor in the position shown below.
Do not place the monitor in landscape in any other manner than
shown.
Optional speakers can not be attached when the LCD monitor
is installed in the portrait position.
How to set-up
The “
” logo should be on the LEFT side when
viewed from the front of the monitor.
90°
Clockwise
Po
rt
ra
it
Po
rt
ra
it
logo
Landscape
















































