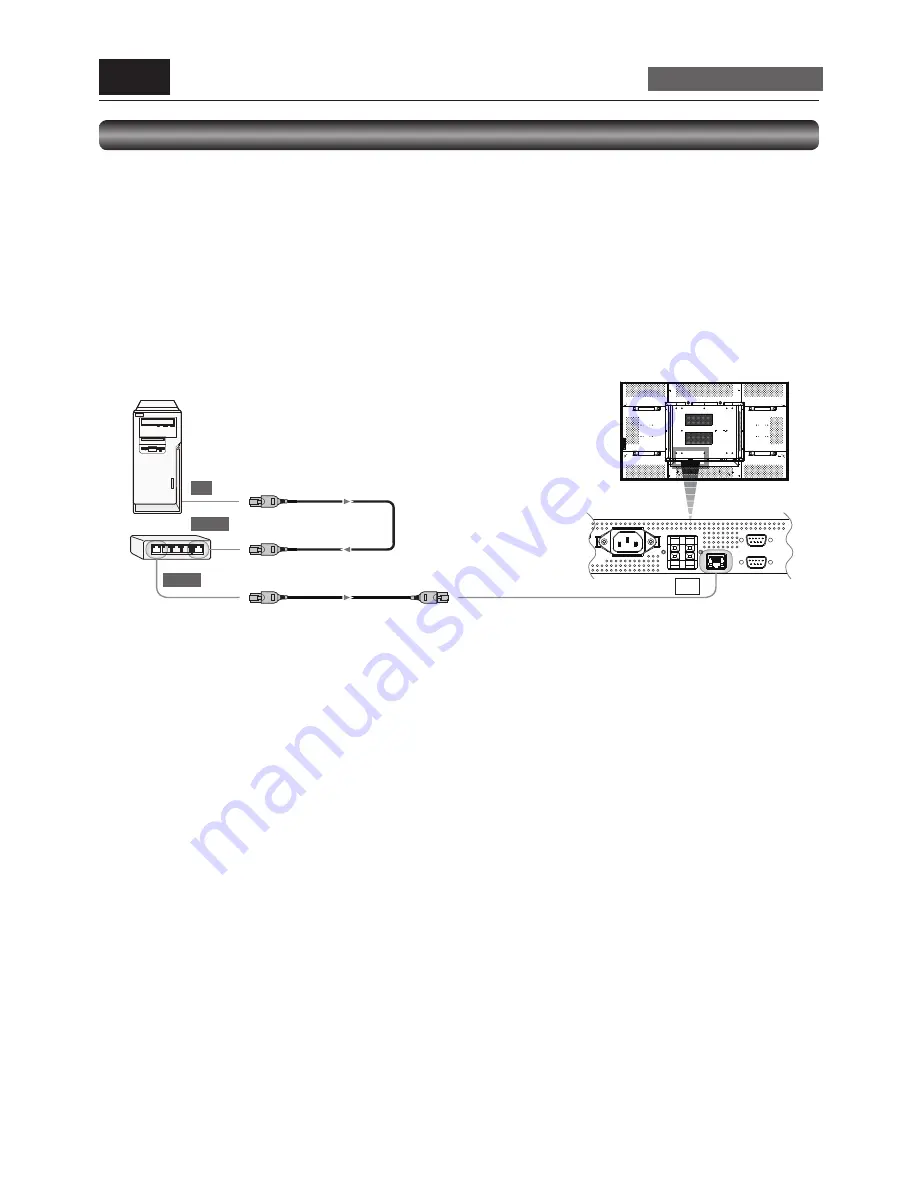
English-26
LAN cable
LAN cable
LAN
LAN hub
LAN hub
LAN
Monitor connection using LAN
As shown in the illustration below, you can connect this monitor and a computer in network through a LAN hub. Connect the monitor
and the LAN hub using a straight type LAN cable (commercially available).
How to connect
• Turn off the main power switch of the computer and this monitor. If you make a connection while the power is on, it causes a
failure of the devices.
• Connect the computer and the LAN hub using a straight type LAN cable (commercially available).
• Connect this monitor and the LAN hub using a straight type LAN cable (commercially available).
• When you connect two or more monitors, you can connect the monitor and the LAN hub using a straight type LAN cable
(commercially available) as described above.
CAUTION:
Do not connect the CAT5 IN or the CAT5 OUT connector to the LAN connector. If connected, both of the connectors may fail.
NOTE:
• When you use a cross type LAN cable (commercially available), you can connect the monitor and the computer one-to-one
without using a LAN hub, however, the computer may not be supported. It is recommended to check the operation in advance.
• The image transfer function via the LAN isn’t supported. This monitor isn’t equipped with the host function for controlling other
devices.
P-7
Connecting
LAN
Carry out as necessary
Computer
(LAN connection)
Rear of LCD monitor
















































