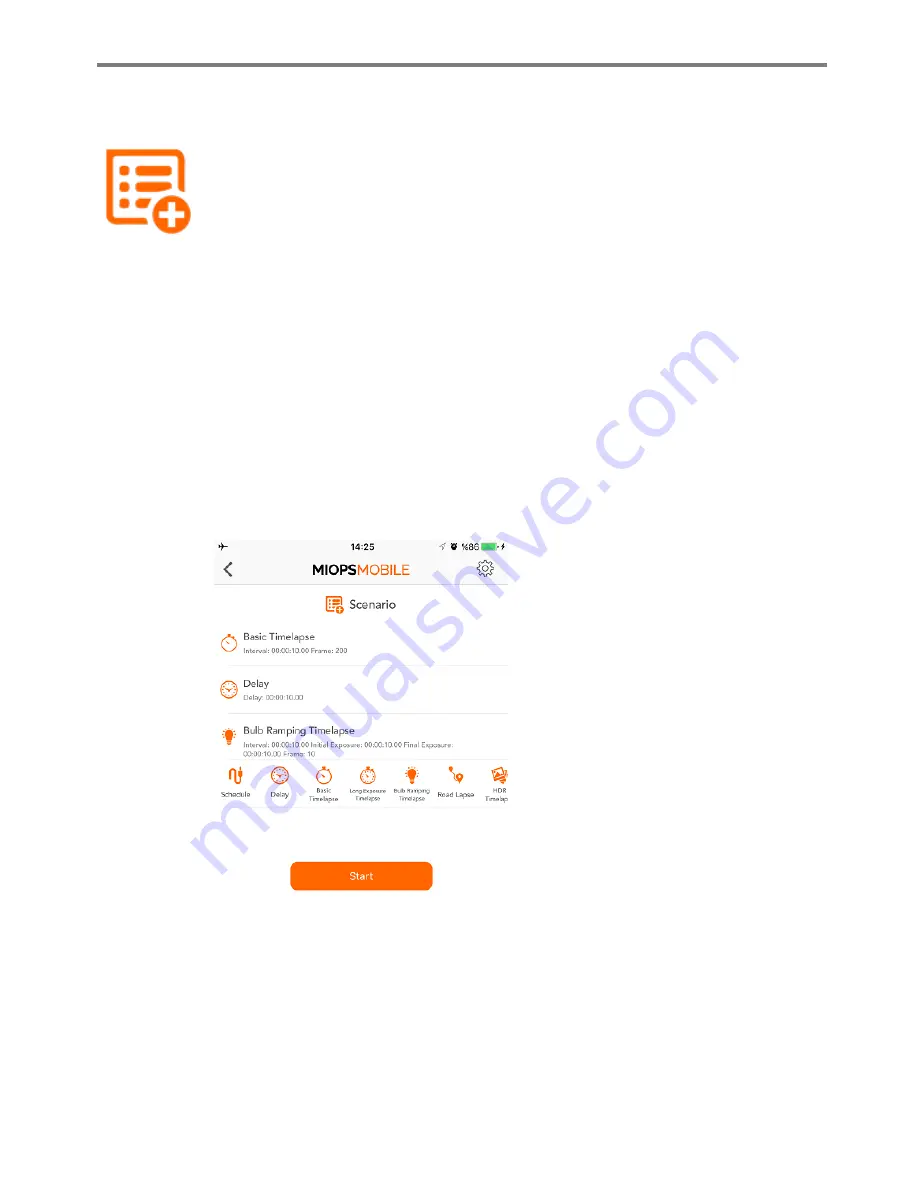
MIOPS MOBILE Remote User Manual
p.
Scenario Mode
The scenario mode is the most advanced mode of MIOPS Mobile. It gives you the
total freedom of choosing which data and parameters to use to create your own
unique trigger scenario.
The scenario mode opens with a blank screen where all of the available modes are
listed on the top. The idea is that you add the modes you want to use in a sequential
order to create a custom scenario. You can use the delay parameter to add a certain
delay as a step of the scenario. A scenario can have between 1 and 5 steps. You can
configure each step of the scenario with the related parameters of that particular
mode.
To start creating the scenario, touch one of the modes listed on the top. The
parameters screen of that mode will open. You can change the parameters of that
mode per your needs. Once you are done, you can add this to the scenario as a step
by touching the ‘Save’ button. If you touch the ‘Cancel’ button, you will go back to
the selection screen.
Each scenario can have up to 5 steps. You
can arrange the order of the steps. If you
hold your finger down on a step, it will pop
out and you will be able to move it up or
down. If you want to change the
parameters of a step, you can touch it and
the parameters screen will open. You can
change the parameters and save again or
cancel. You can reuse the scenario
anytime
later.
It
will
be
saved
automatically.
Scenario Screen

















