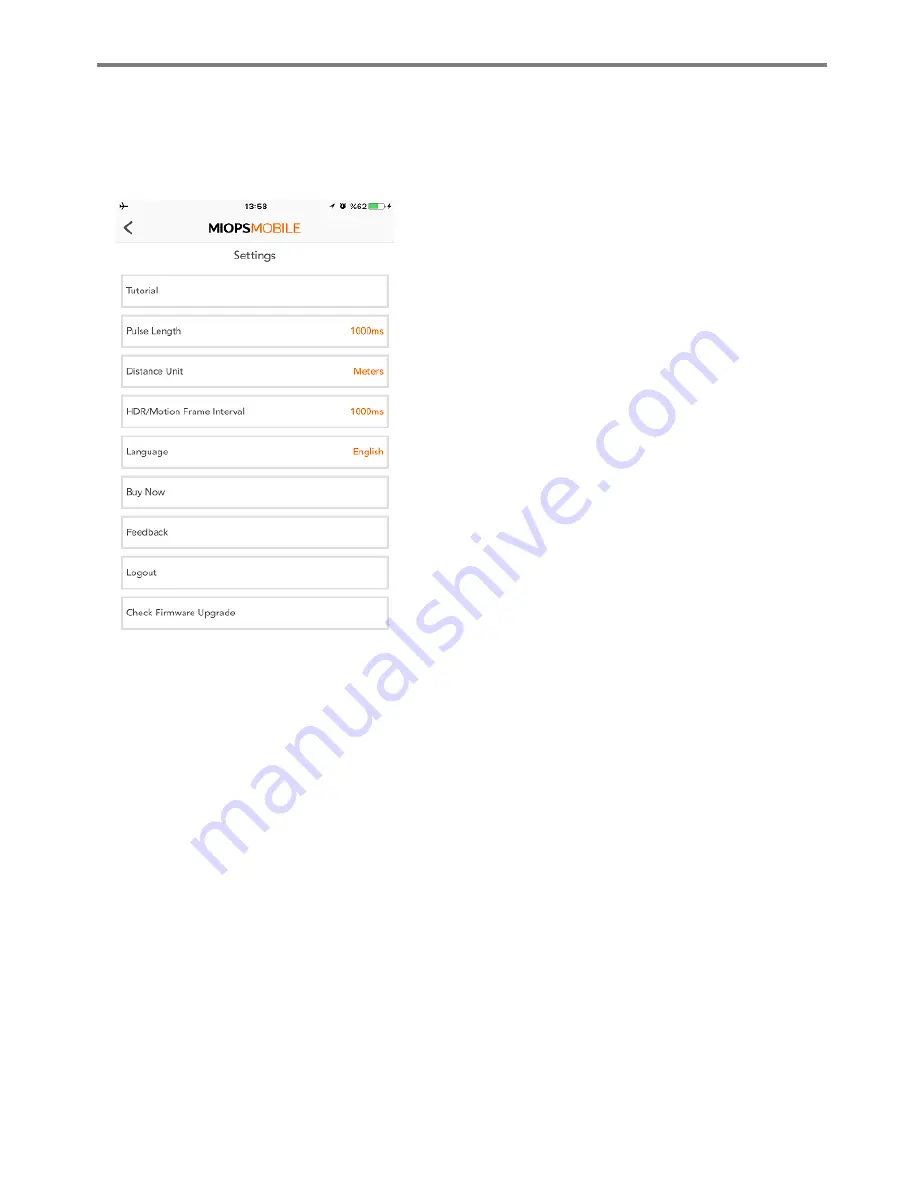
MIOPS MOBILE Remote User Manual
The menu screen has also a link to the Settings. If you touch the gear icon at the right top of the
screen, you will be navigated to the Settings menu. The Settings menu enables you to change some
device parameters, so MIOPS Mobile Remote will work exactly as needed.
Tutorial:
The tutorial plays a short video to introduce you
the basic requirements to use MIOPS Mobile Remote. You
can close it anytime by touching the “Close” sign at the
bottom of the screen.
Pulse Length:
MIOPS Mobile Remote triggers your camera
by shorting the terminals of the shutter release port. The
Pulse Length parameter defines for how long the
terminals will be shorted. Some cameras may require a
longer pulse to be triggered. In some cases, you may want
to shorten the pulse length. If you want to change the
pulse length, just touch the line and a selection window
will pop-up. You can select one of the five available pulse
lengths. The durations are given in milliseconds.
Distance Unit:
The Road Lapse mode requires you to set
the distance unit. You can either select Meters or Feet.
The Road Lapse mode will use that unit to trigger your
camera as you travel on the road.
HDR/Motion Frame Interval:
The HDR and Motion modes are designed to trigger your camera
consequently. You can define a certain interval between each frame. MIOPS Mobile Remote will
wait for the specified duration before triggering again. You can select one of four different
durations.
Language:
The app will be available in several languages. You can use the app in one of the
available languages. The default language of the app is English.
Buy Now:
This link will take you to the web site of MIOPS products, where you can buy MIOPS
products, see product specifications and much more.
Feedback:
This form has been designed you to enable to report any problem, ask questions or even
request a new feature about MIOPS Mobile. The form enables you to add pictures to explain the
issue better. The form will collect basic info about your smartphone and app version. Once you fill
in the form, you can touch the “Mail” sign at the right top of the screen. This will turn the form into
a ready to send email. You can send the email with your email client.
Settings Screen

























