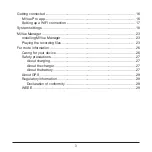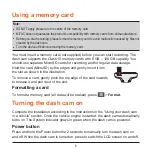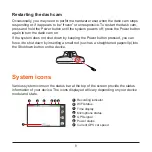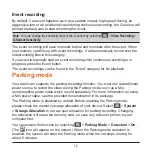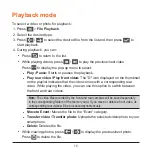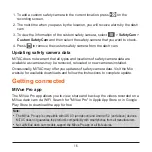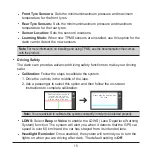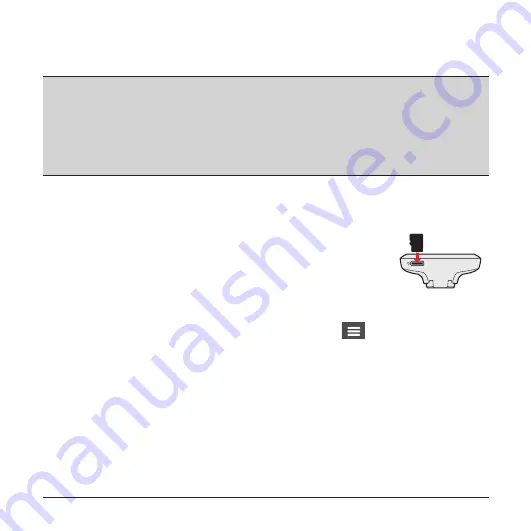
8
Using a memory card
Note:
l
DO NOT apply pressure to the centre of the memory card.
l
MiTAC does not guarantee the product’s compatibility with memory cards from all manufacturers.
l
Before you start recording, please format the memory card to avoid malfunction caused by files not
created by the dash cam.
l
Turn the device off before removing the memory card.
You must insert a memory card (not supplied) before you can start recording. The
dash cam supports the Class 10 memory cards with 8 GB – 128 GB capacity. You
should use separate MicroSD cards for recording and for regular data storage.
Hold the card (MicroSD) by the edges and gently insert it into
the slot as shown in the illustration.
To remove a card, gently push the top edge of the card inwards
to release it and pull it out of the slot.
Formatting a card
To format a memory card (all data will be erased), press
>
Format
.
Turning the dash cam on
Complete the installation according to the instructions in the “Using your dash cam
in a vehicle” section. Once the vehicle engine is started, the dash cam automatically
turns on. The System indicator glows in green when the dash cam is powered.
Power button
Press and hold the Power button for 2 seconds to manually turn the dash cam on
and off. When the dash cam is turned on, press to switch the LCD screen on and off.
Summary of Contents for MiVue 798
Page 1: ...User Manual MiVue 798 798D...