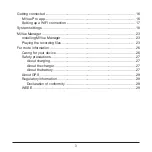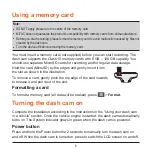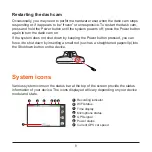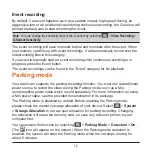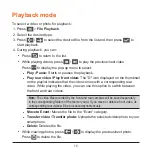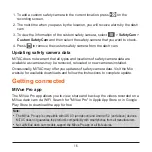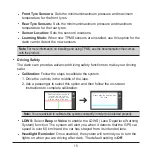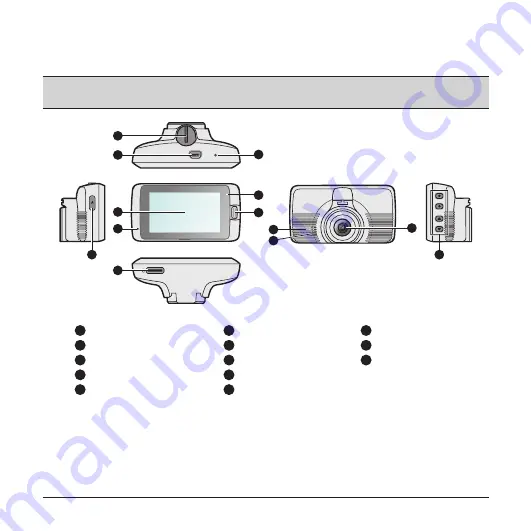
4
Getting to know your dash cam
Note:
The screenshots and other presentations shown in this manual may differ from the ones
generated by the actual product.
1
2
3
5
6
9
4
7
8
10
11
12
13
1
Power button
2
Device mount socket
3
Mini-USB connector
4
Shutdown button
5
LCD screen
6
Microphone
7
System indicator
8
Event button
9
Memory card slot
10
Parking indicator
11
Speaker
12
Camera lens
13
Function keys
Summary of Contents for MiVue 798
Page 1: ...User Manual MiVue 798 798D...